Step 6 - Add Featured Post
Search:
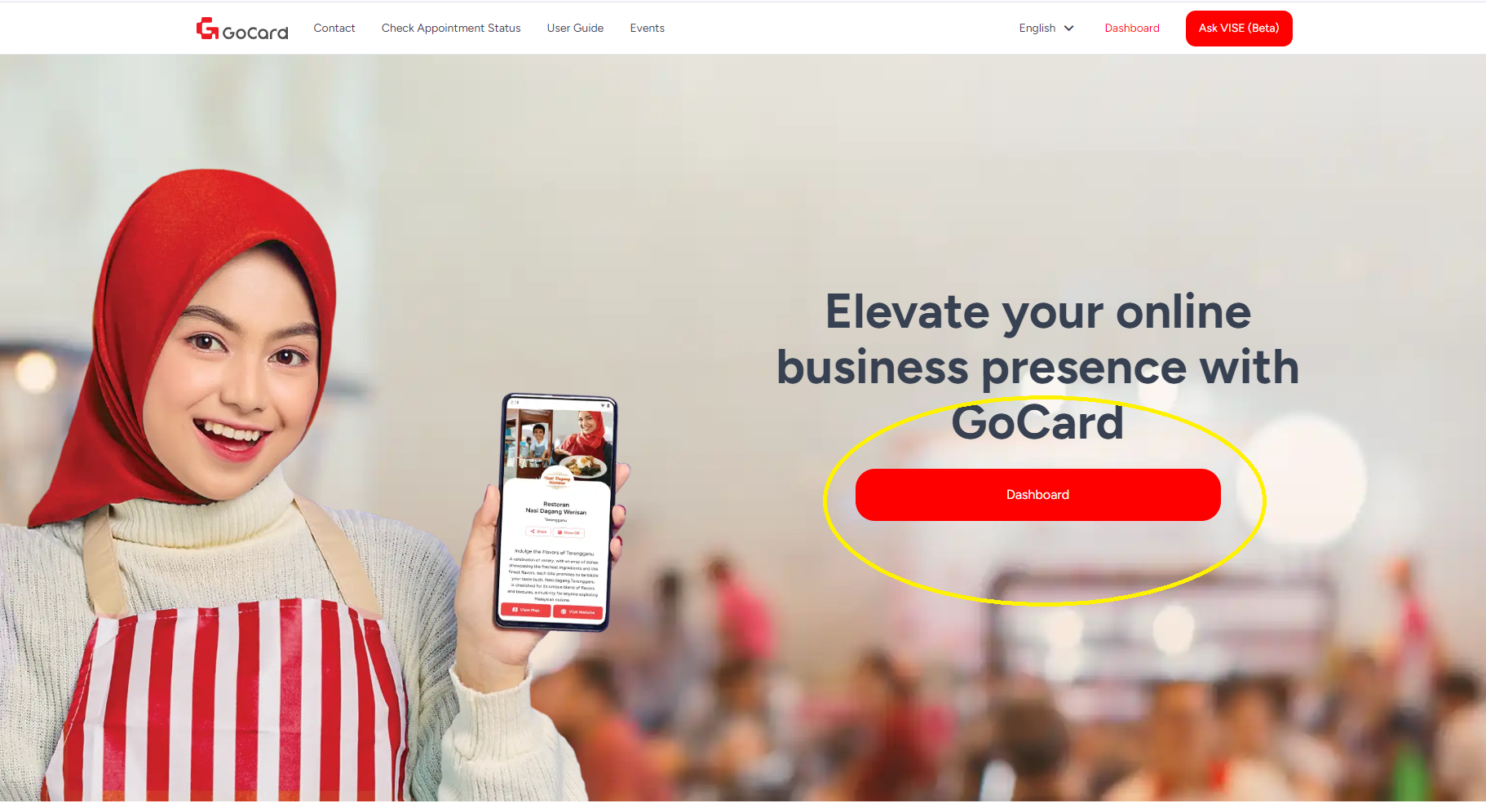
Step 1: Getting Started
Visit GoCard.my logged in with your existing account and click on “Dashboard”.
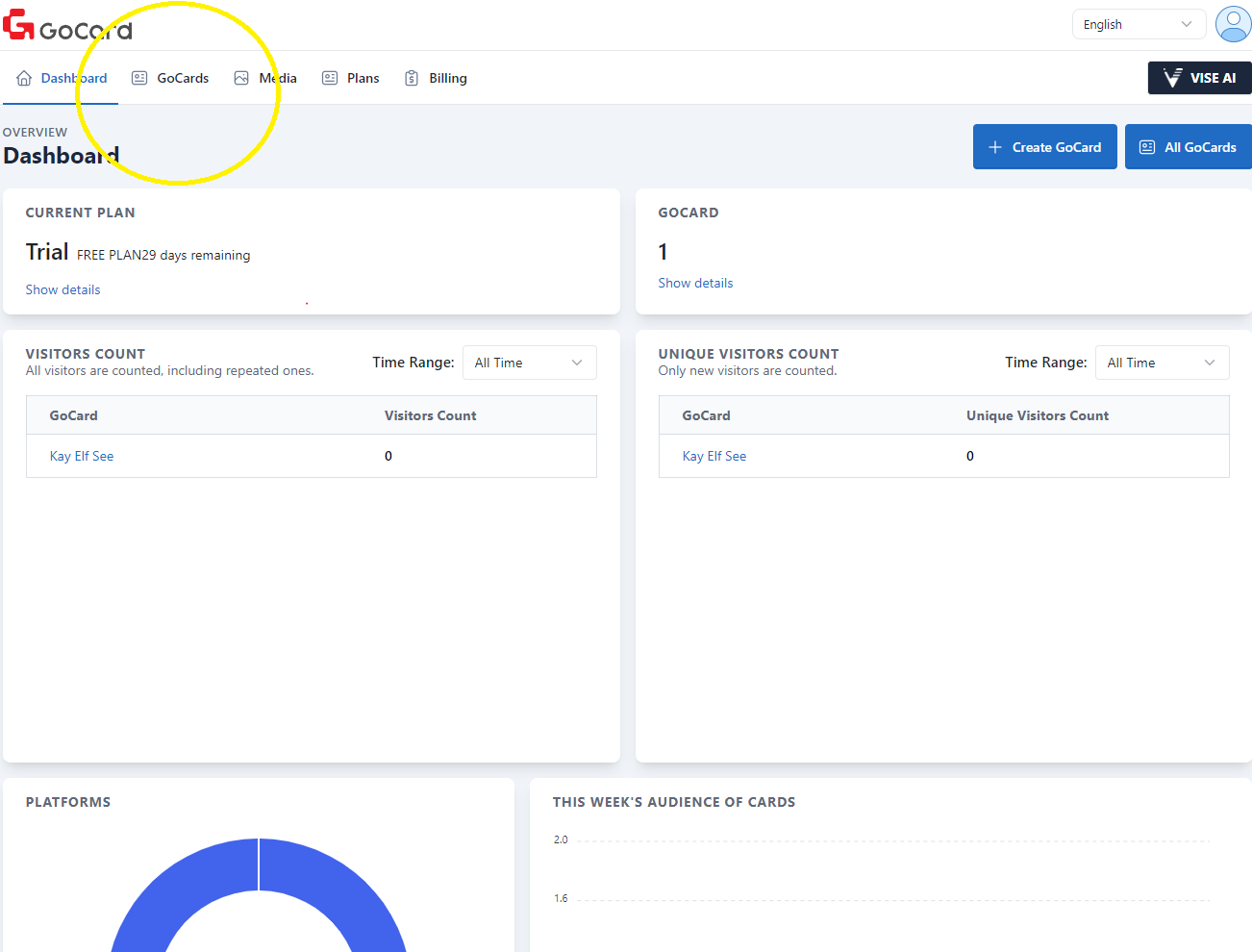
Step 2: Navigate to “GoCards” Tab
Click on “GoCards” to browse all your GoCards created.
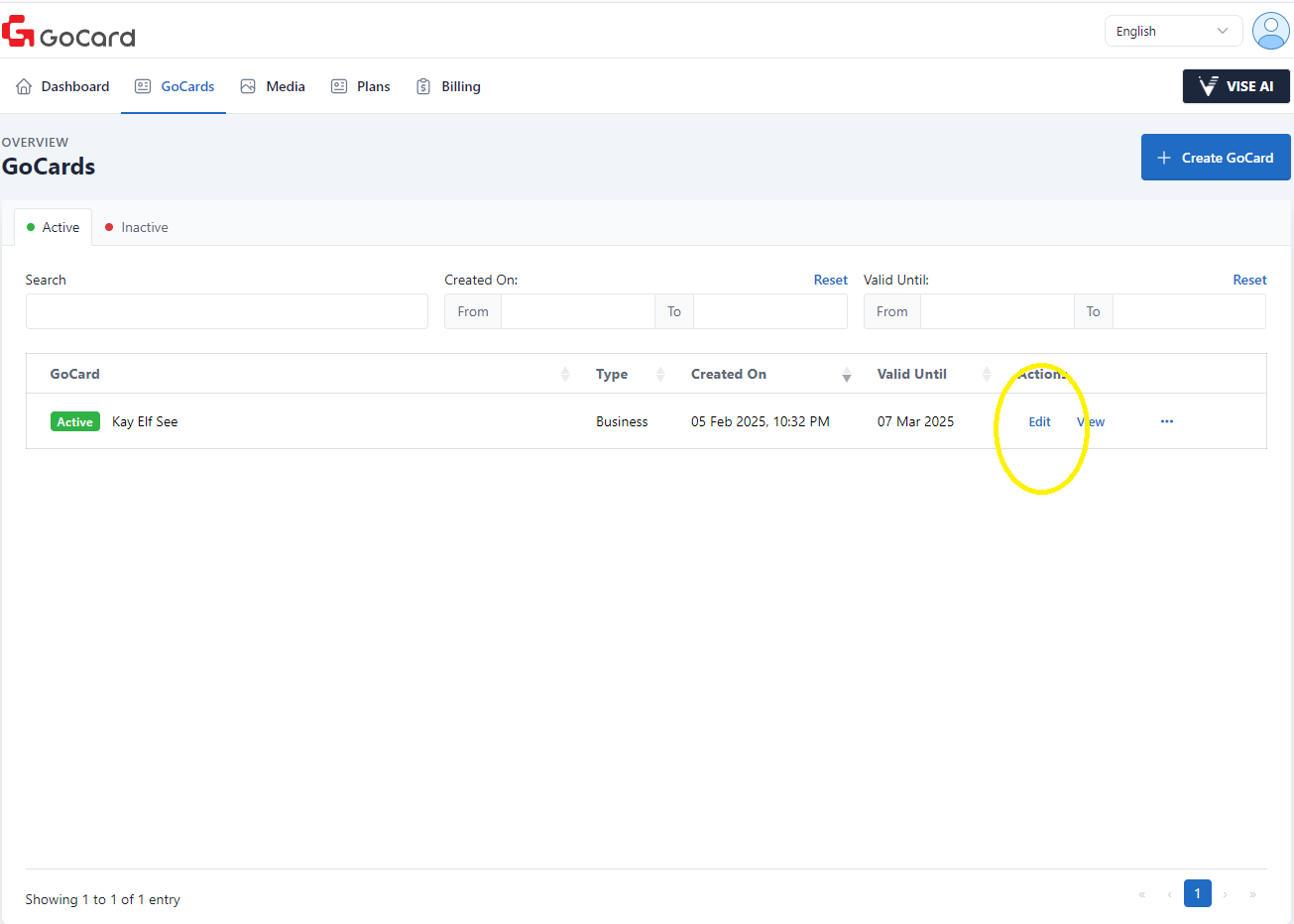
Step 3: Editing your GoCard
Click on “Edit” to edit your GoCard content.
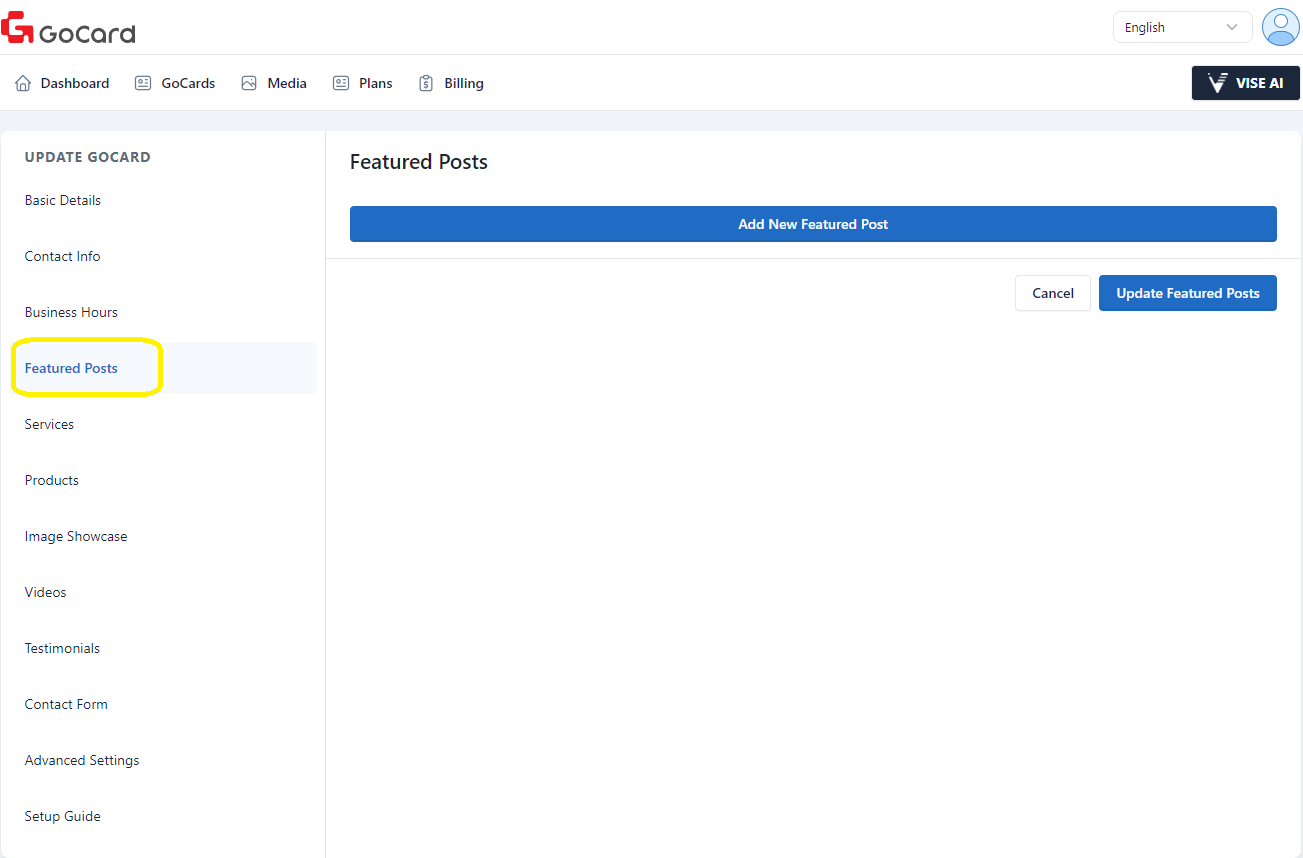
Step 4: Navigate to Featured Posts
Click on “Featured Posts” on the left bar.
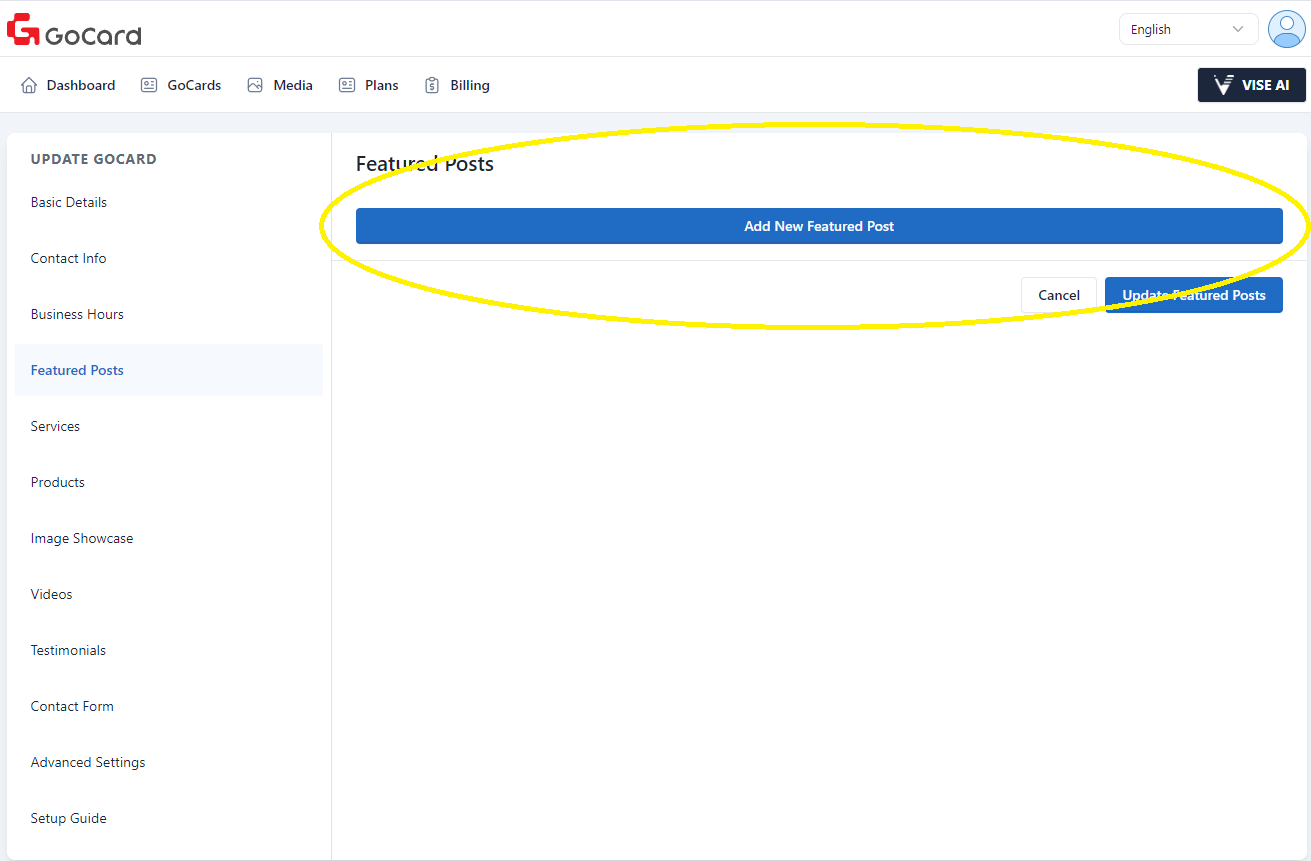
Step 5: Add a New Featured Post
Click on “Add New Featured Post” to add a post.
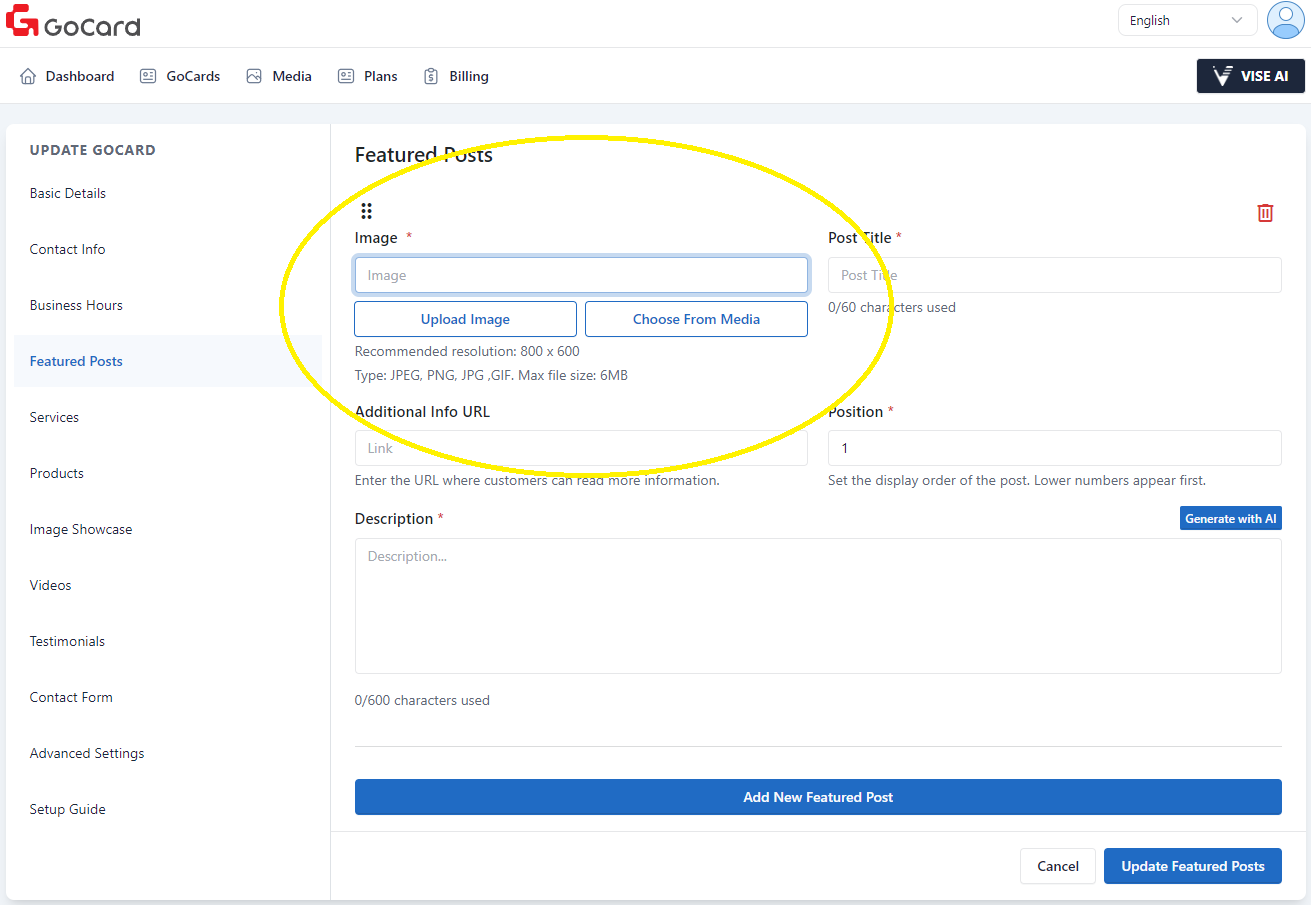
Step 6: Add Featured Post Image
You may click on “Upload Image” to upload an image from your device or click on “Choose From Media” to select from a collection of images that you have uploaded before.
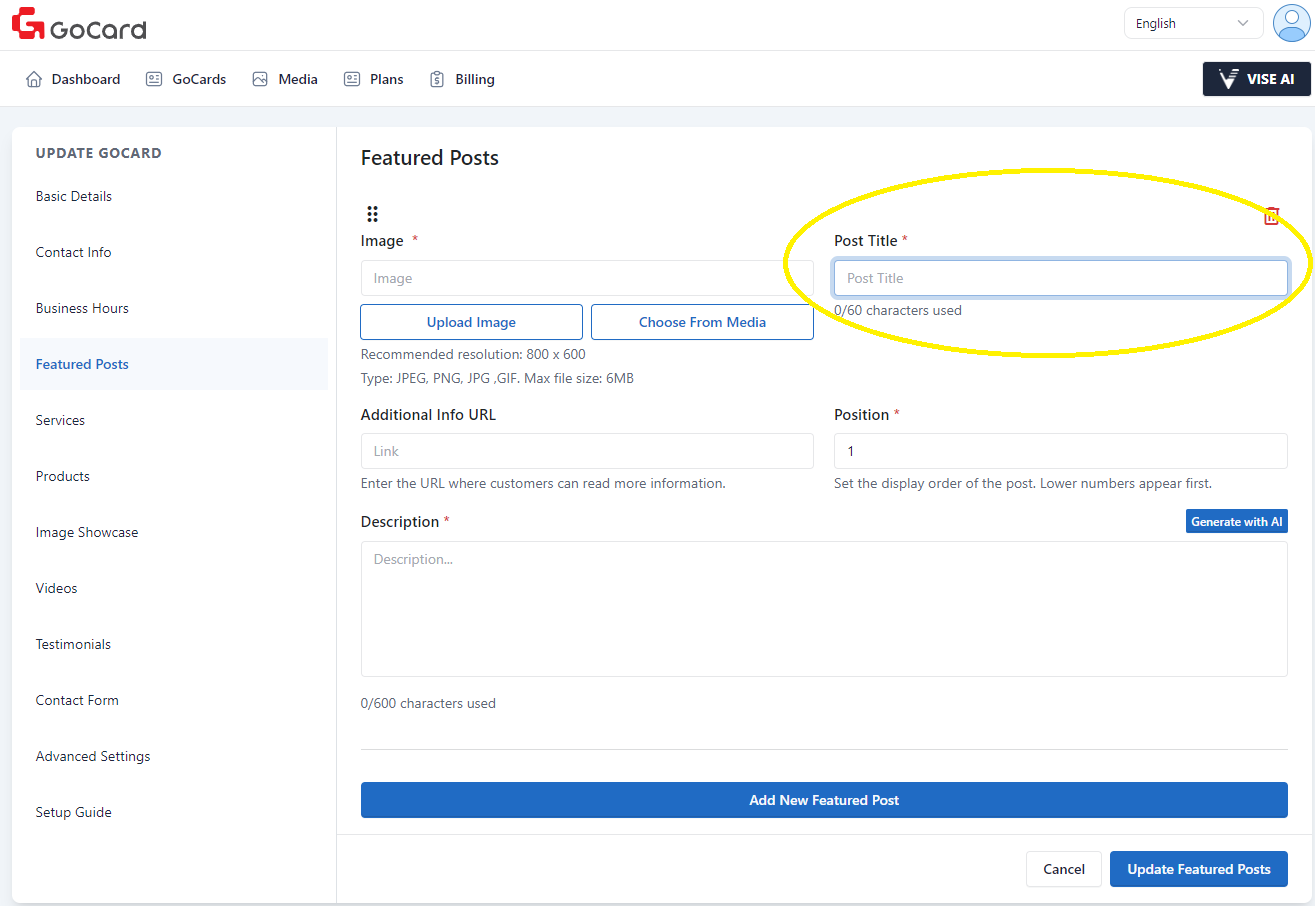
Step 7: Add Post Title
Enter a post title under the "Post Title" field.
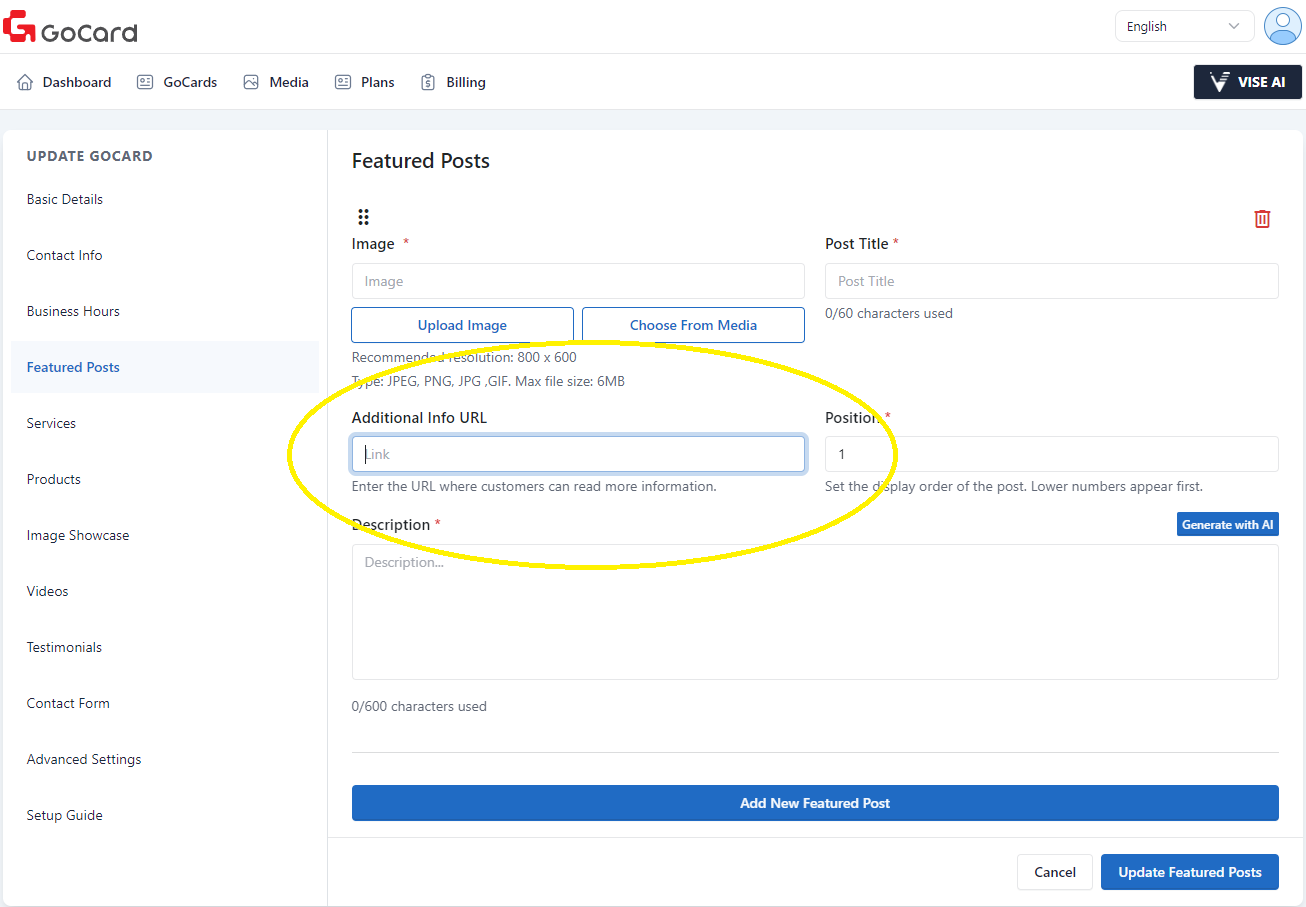
(Optional) Step 8: Add Additional Info URL
You may enter an additional URL here to lead your GoCard viewer to another site containing more information you want to share.
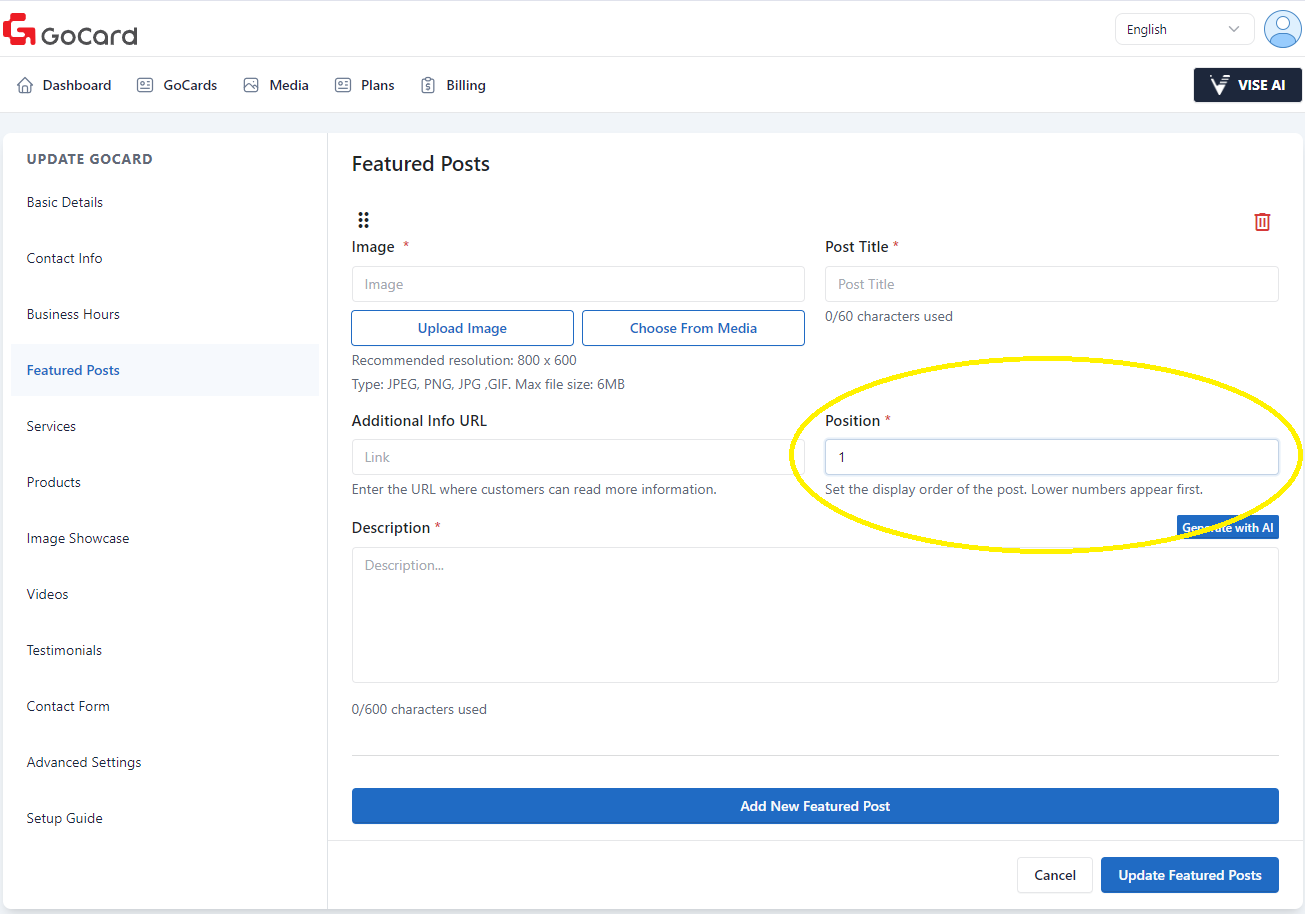
Step 9: Setting Position
You can change the sequence of which product to display first on your GoCard by entering a number in the "Position" field. A lower number will appear first.
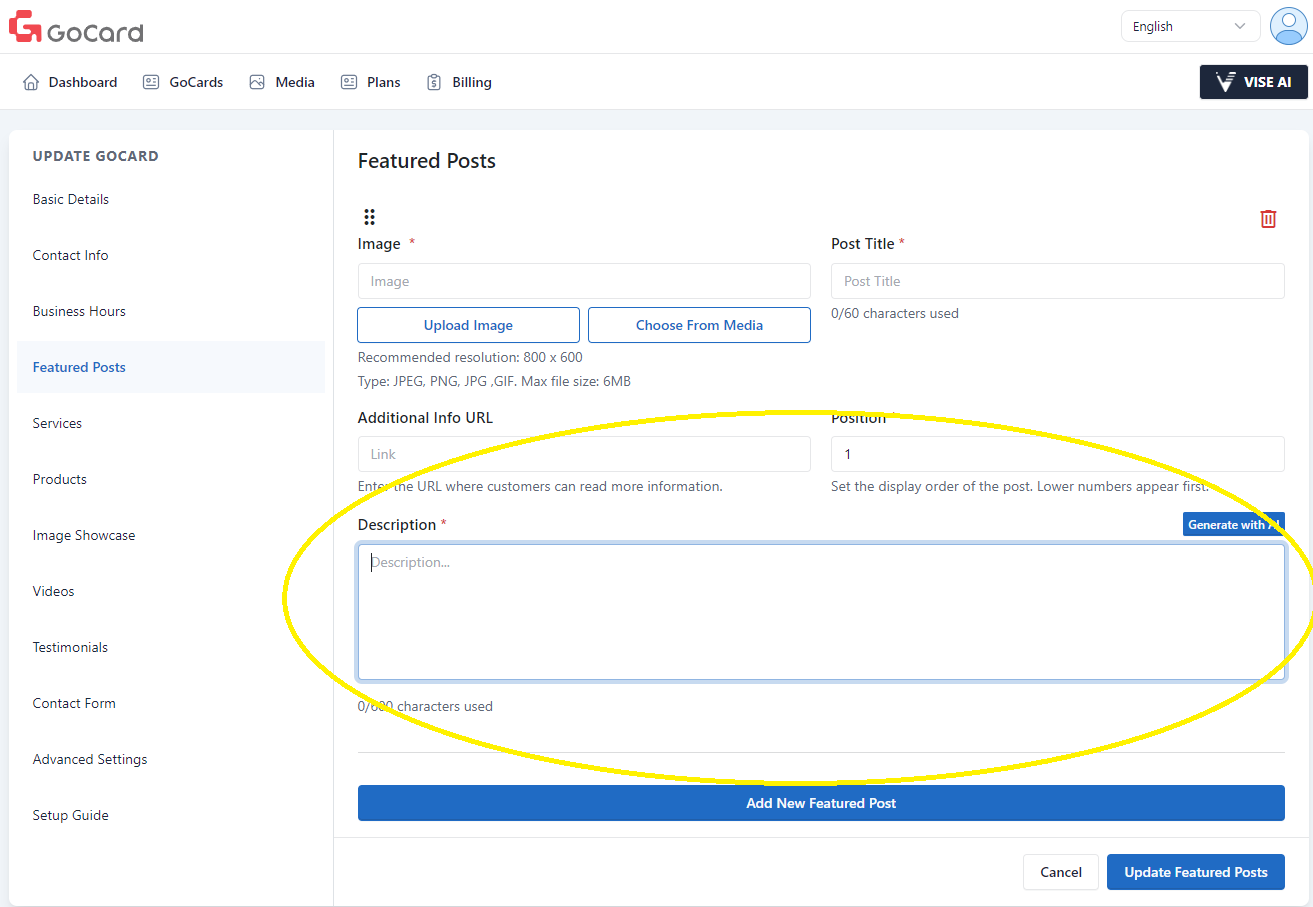
Step 10: Add Description
You can enter a post description in the " Description" field. Same as services, you have the option to generate the description easily by clicking on "Clicking with AI". Check out this tutorial -> Generating Content Using VISE AI (Easy Mode) to learn how to use VISE AI!
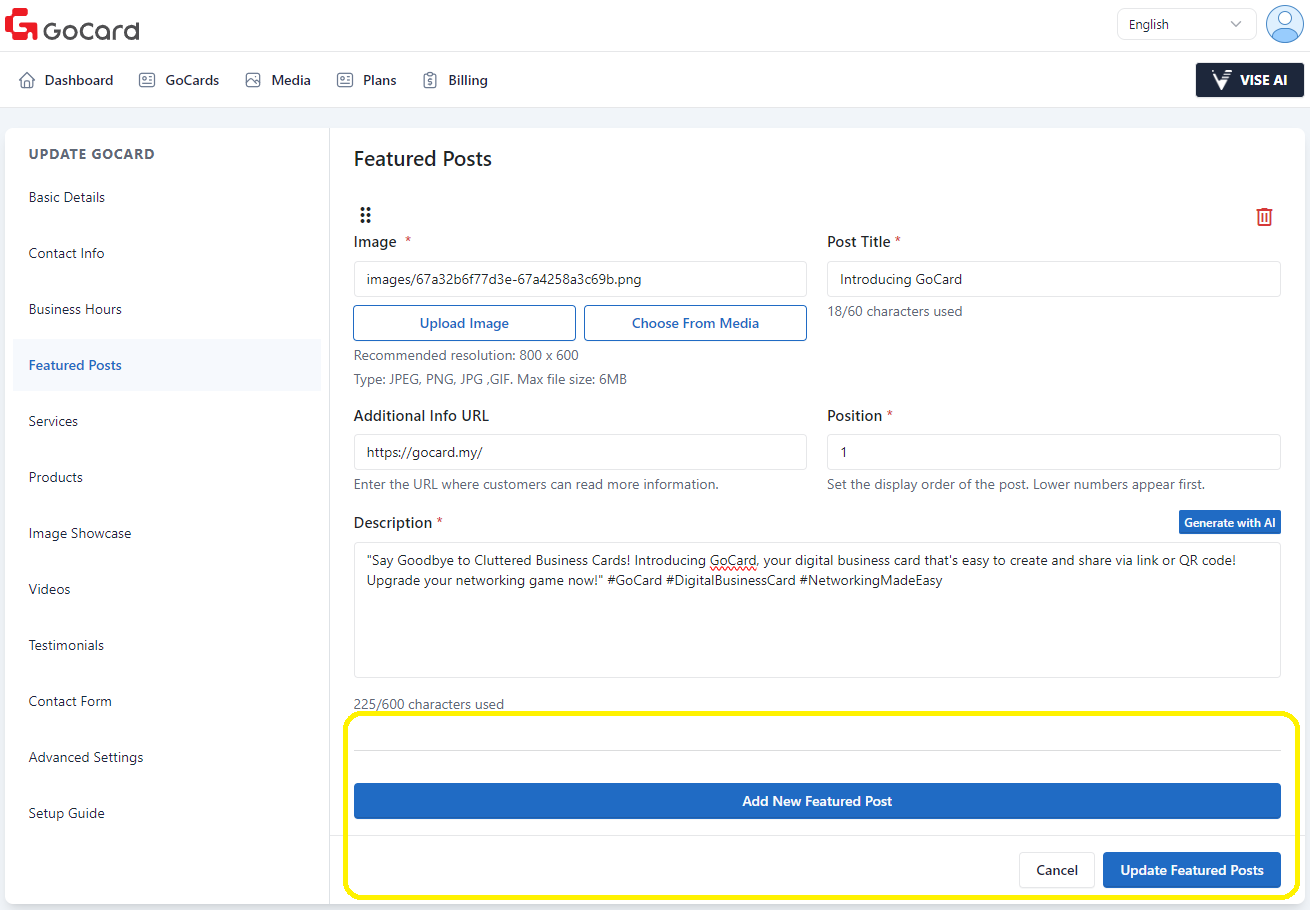
Step 11: Confirm Adding Featured Post
You may add as many featured posts as you like by clicking "Add New Featured Post". When you are done, click on "Update Featured Posts" to save and update your GoCard!
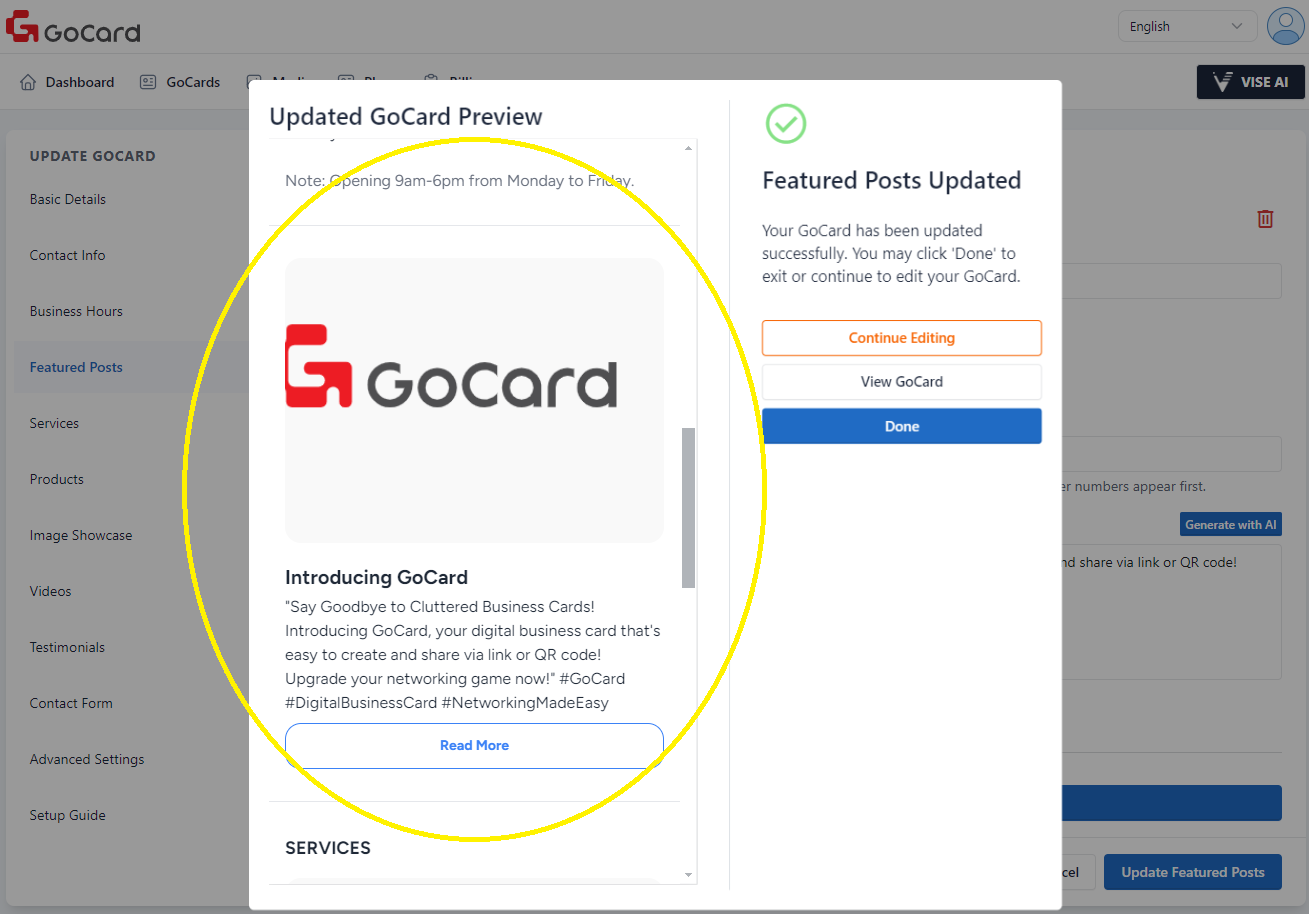
Step 12: Review the Updated GoCard
After updating, a preview will show you the updated GoCard. Simply click on "Done" to exit. Look at those professional-looking Featured Posts in your GoCard! Now let's check out how to add an image showcase! Step 7 - Add Image Showcase