Tutorial - Generating Content Using VISE AI (Easy Mode)
Search:
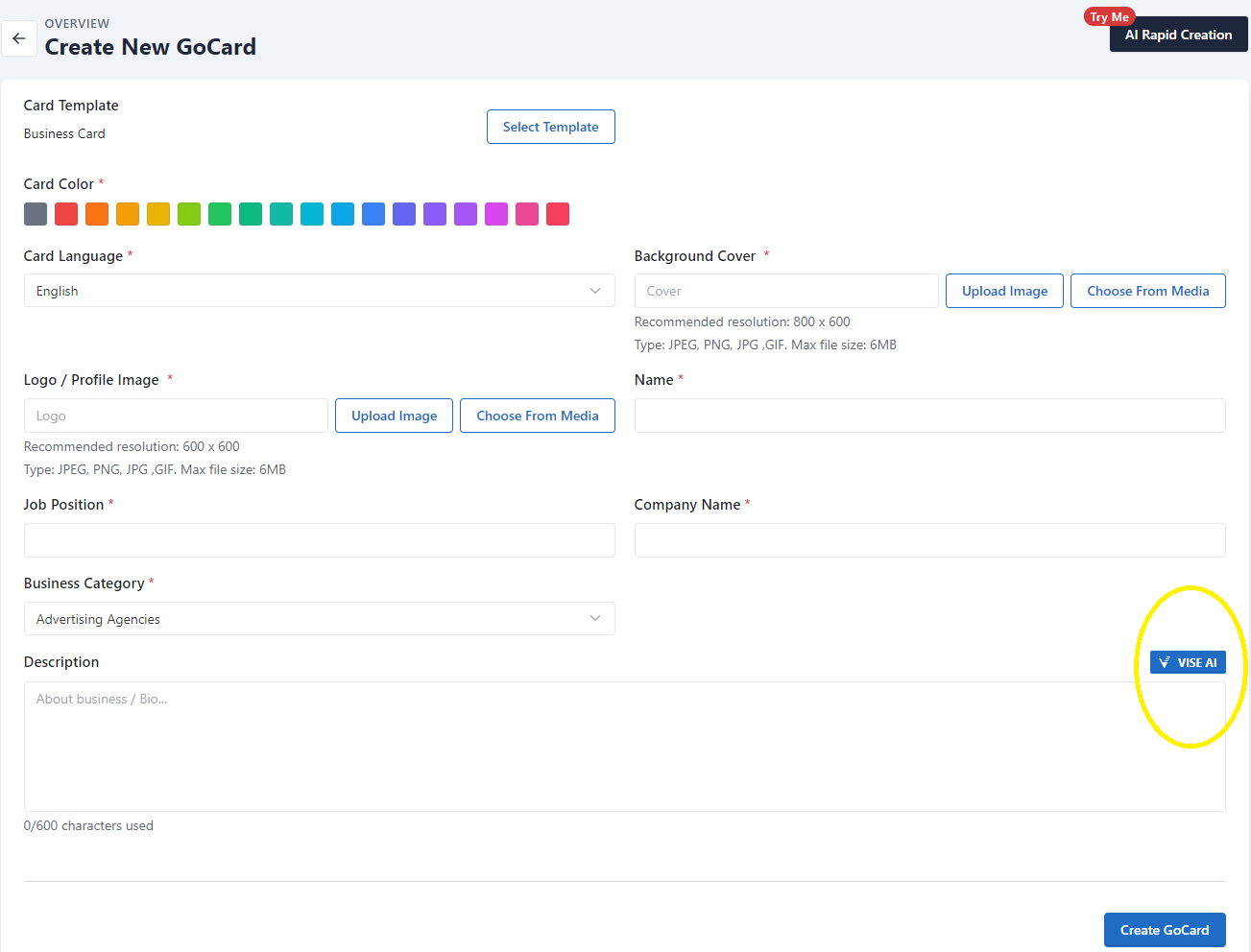
Step 1: Getting Started
Welcome! In this tutorial, we will be showing a step-by-step tutorial on learning to use VISE AI to generate content for GoCard. We will come across buttons like "VISE AI" and "Generate with AI" when using GoCard. Simply click on them to generate content with VISE AI.
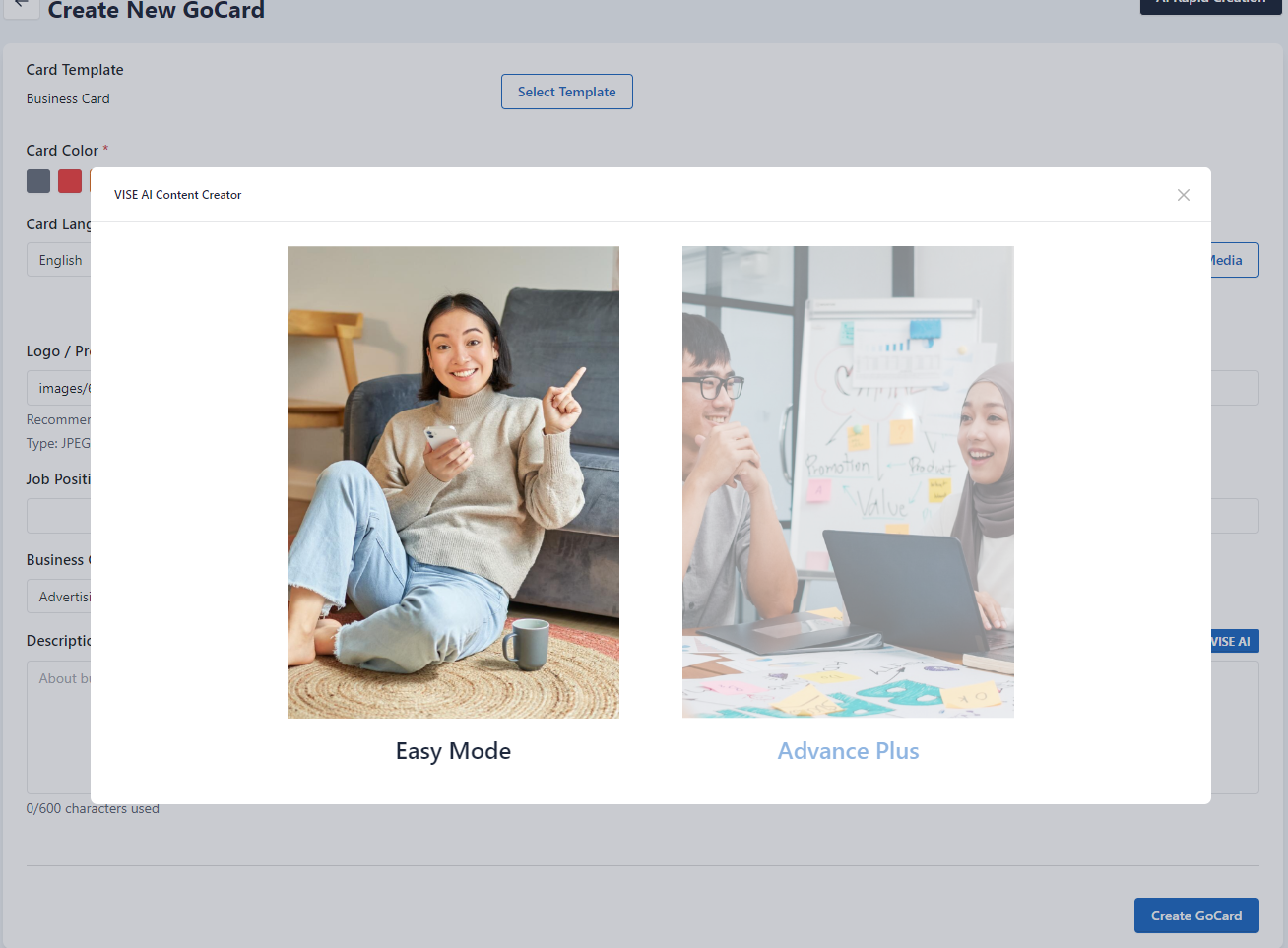
Step 2: Selecting a Mode for VISE AI
You can choose a mode for VISE AI. In this tutorial, we will be choosing “Easy Mode”.
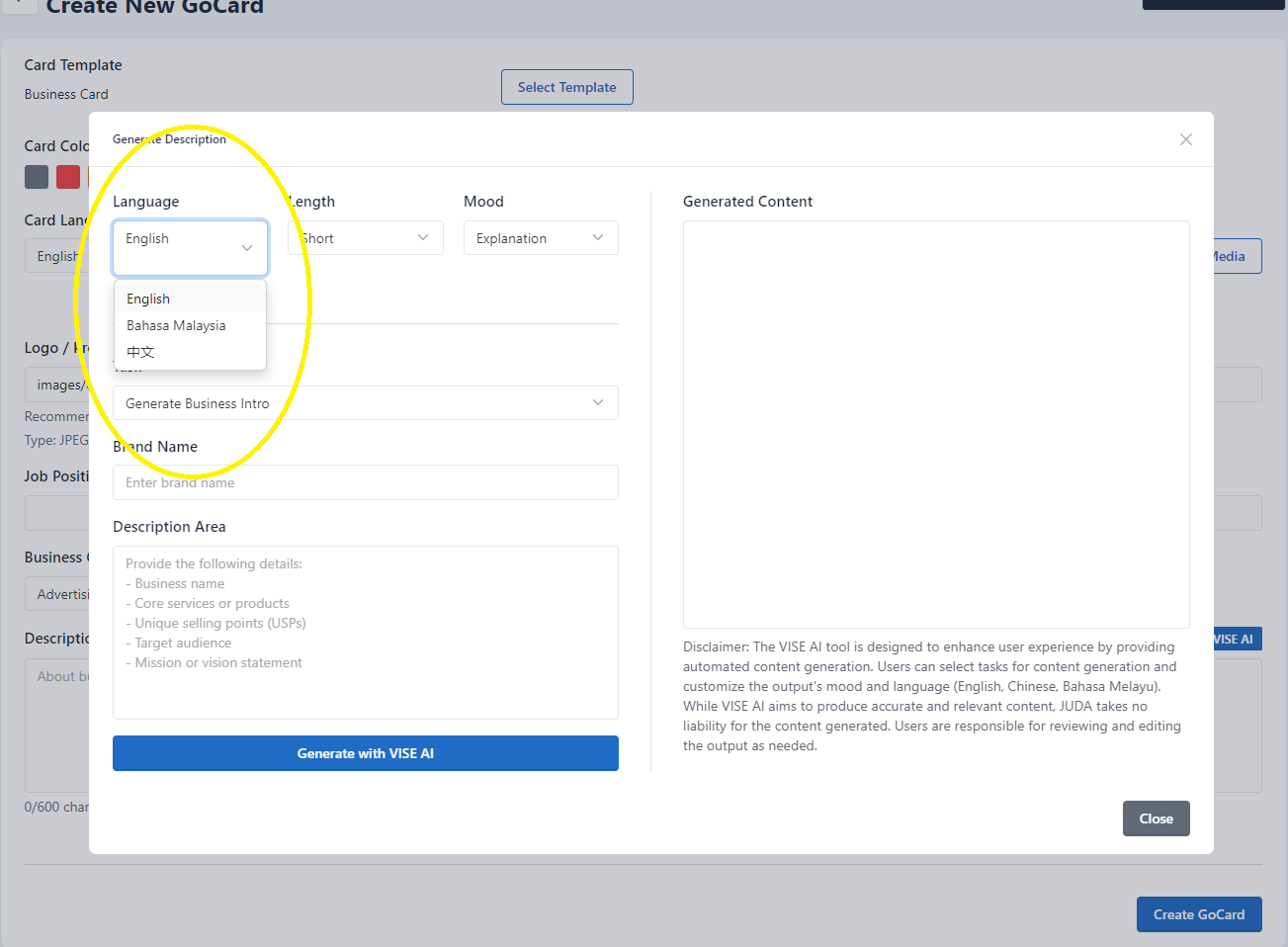
Step 3: Select a Language for VISE AI Generated Content
You can select what “Language” to be generated.
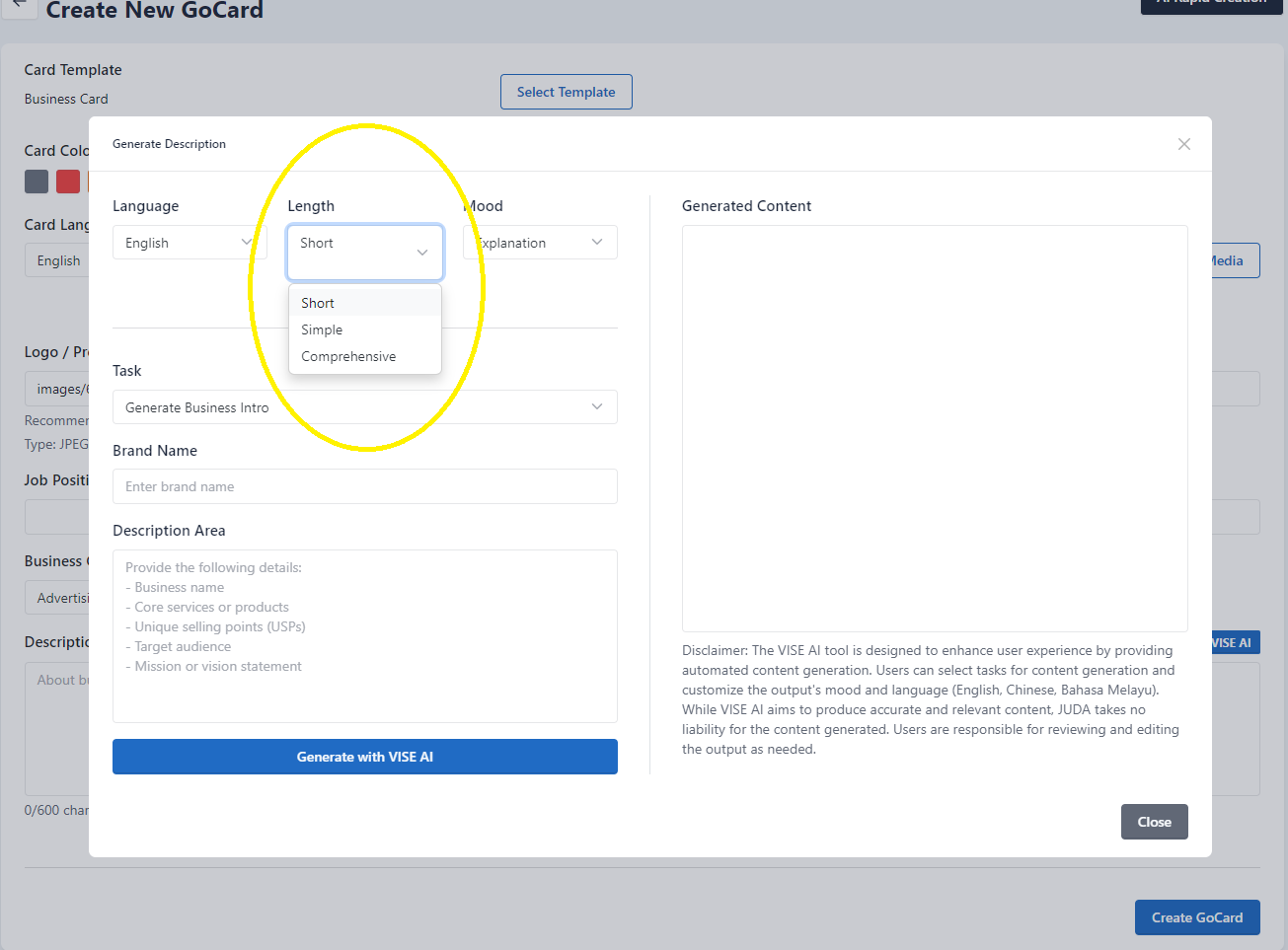
Step 4: Select the Length of Generated Content
You can select the “Length” of the generated content. It defines how long the generated content will be.
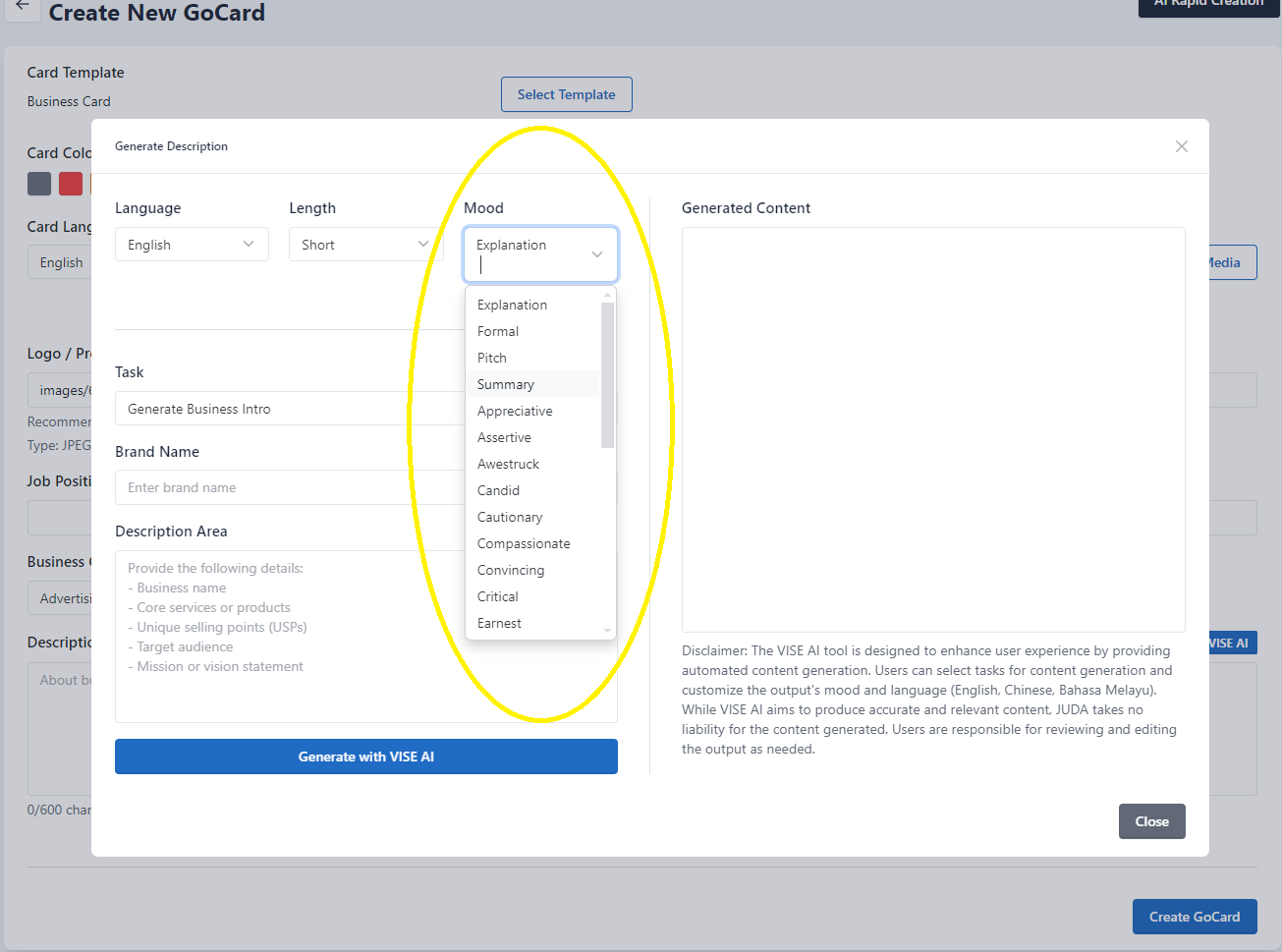
Step 5: Select a Mood for the Generated Content
You can select a “Mood” that suits your content here. The VISE AI tone will reflect on the “Mood” you selected here.
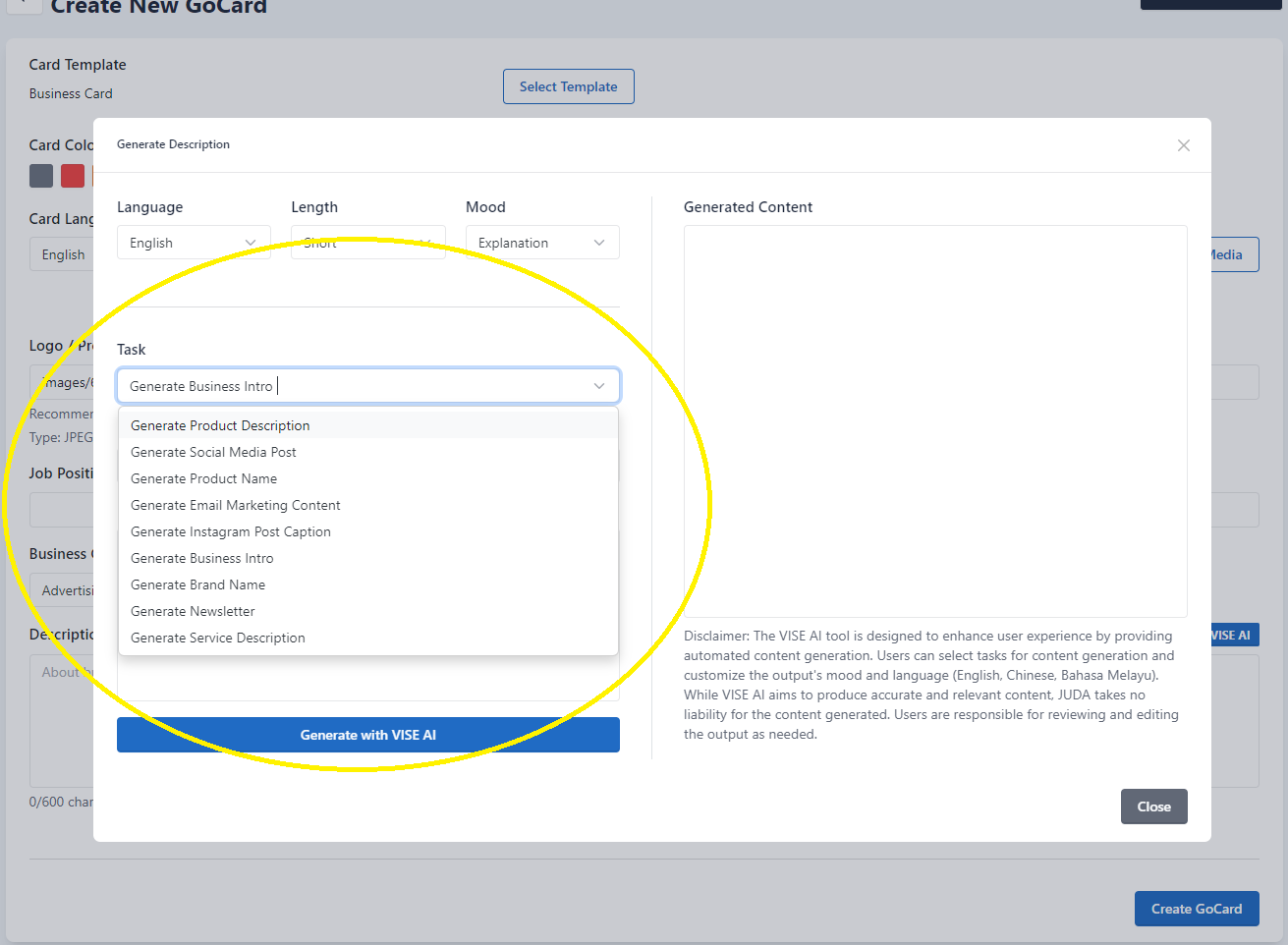
Step 6: Select a Task Mode Vise AI
You can select a “Task” and let the VISE AI generate for you rapidly.
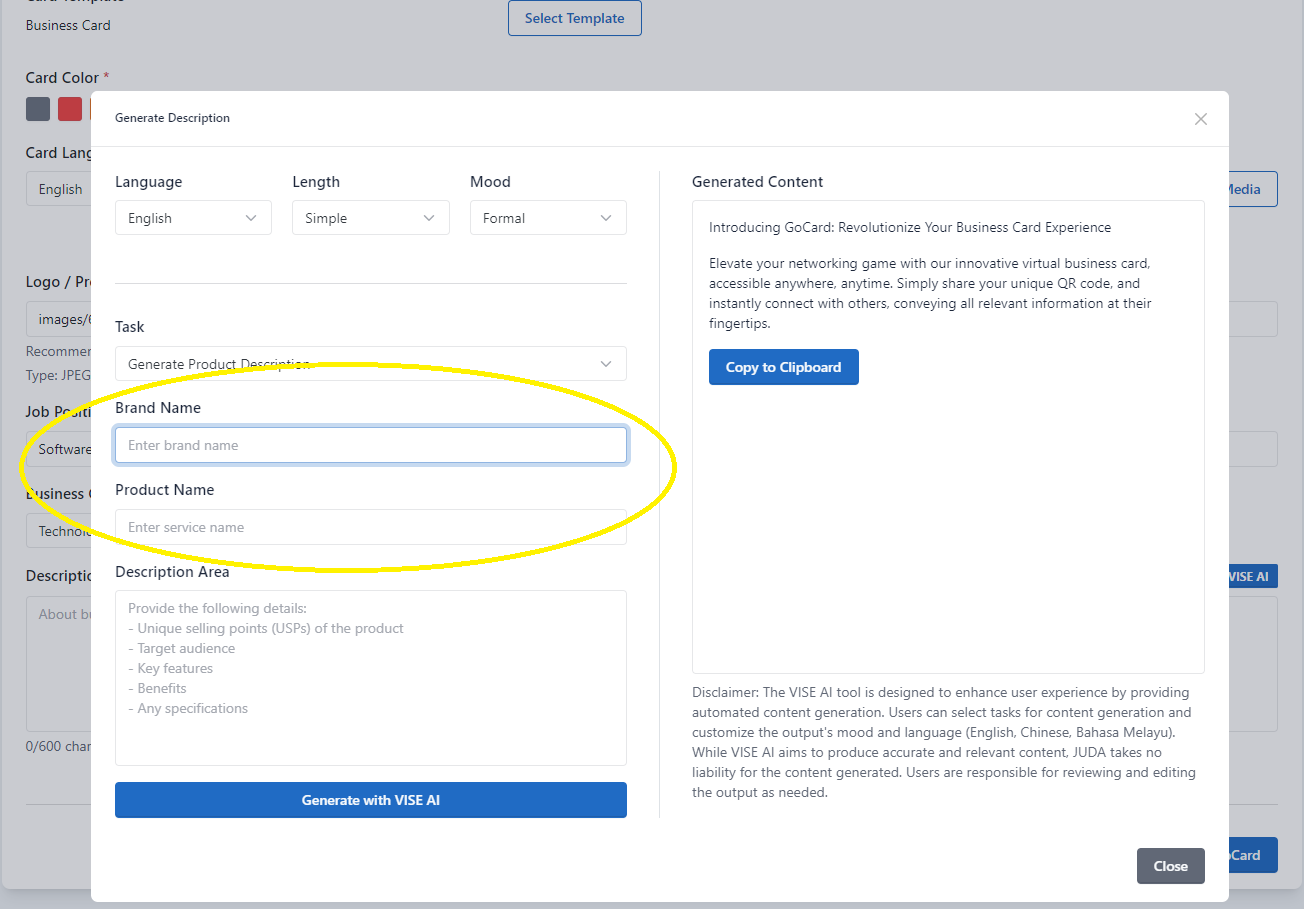
Step 7: Add Basic Details
Type in the “Brand Name” and “Product Name” that you wish to appear in the generated content.
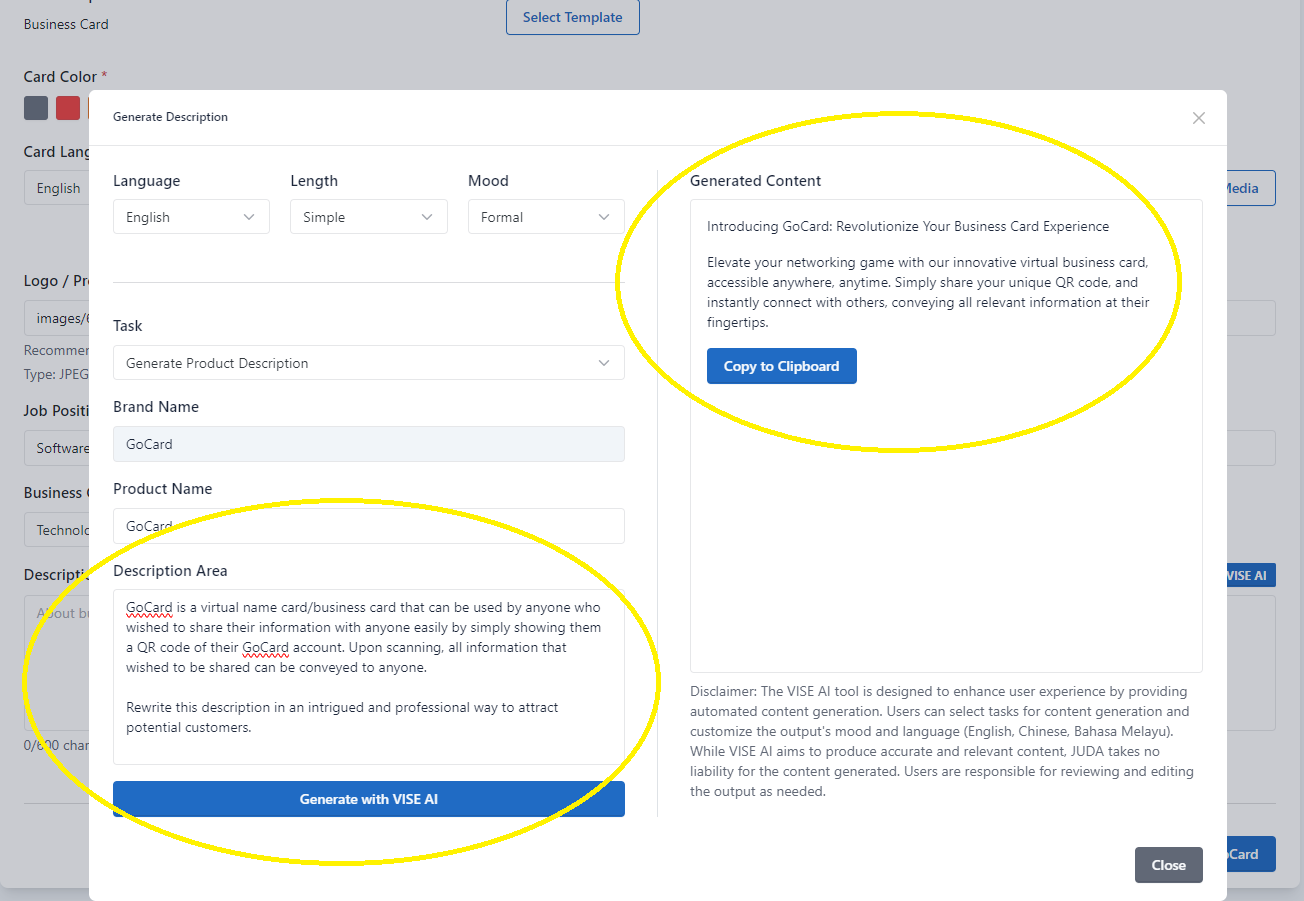
Step 8: Review the Generated Content
Type in a simple description or request and let VISE AI generate a more intriguing and better content. After that, click on “Generate with VISE AI” to generate. You can see the output generated by VISE AI on the right. You can check out VISE AI Advance Plus Tutorial if the result does not satisfy you!