Step 7 - Add Image Showcase
Search:
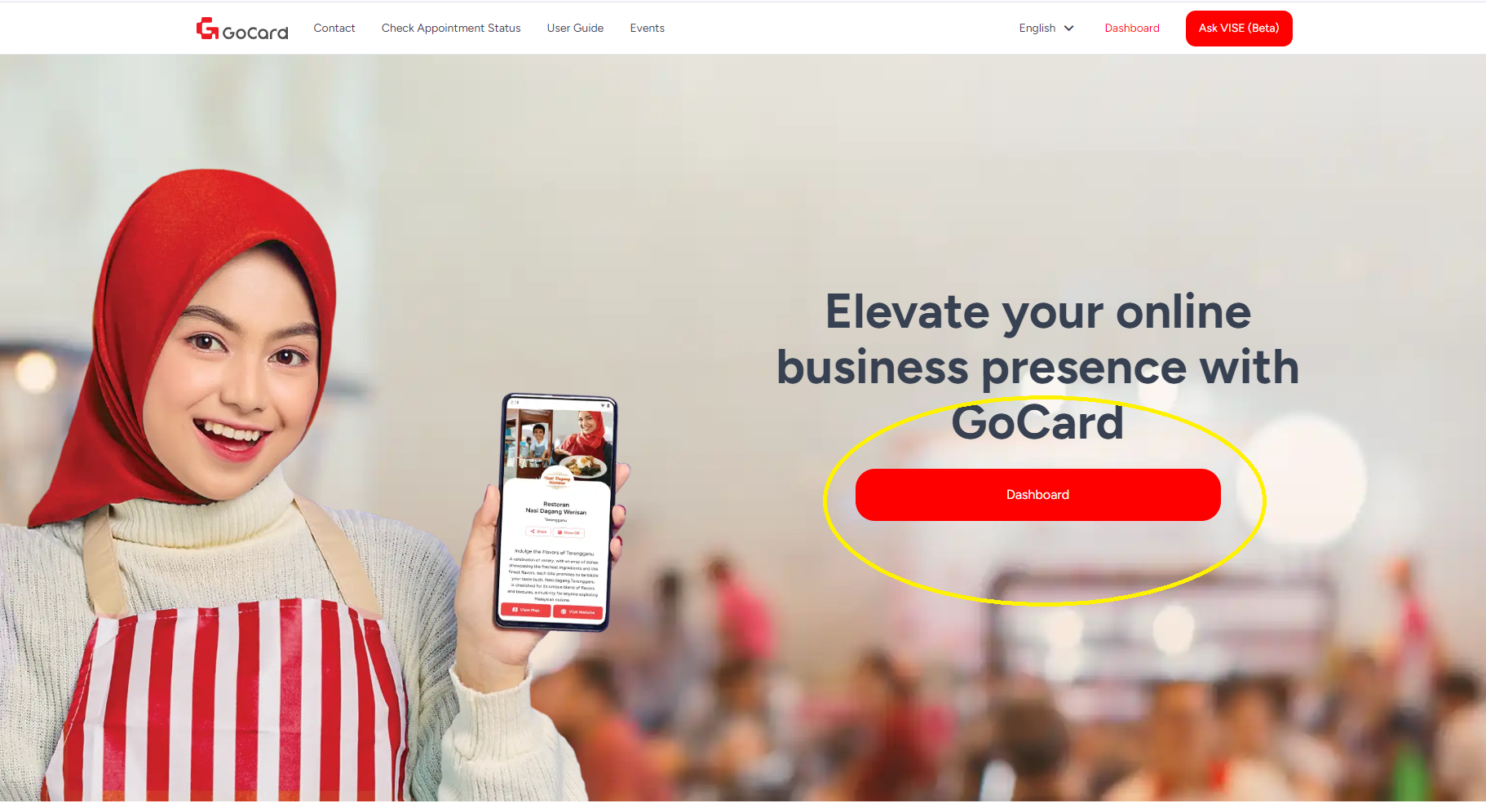
Step 1: Getting Started
Visit GoCard.my logged in with your existing account and click on “Dashboard”.
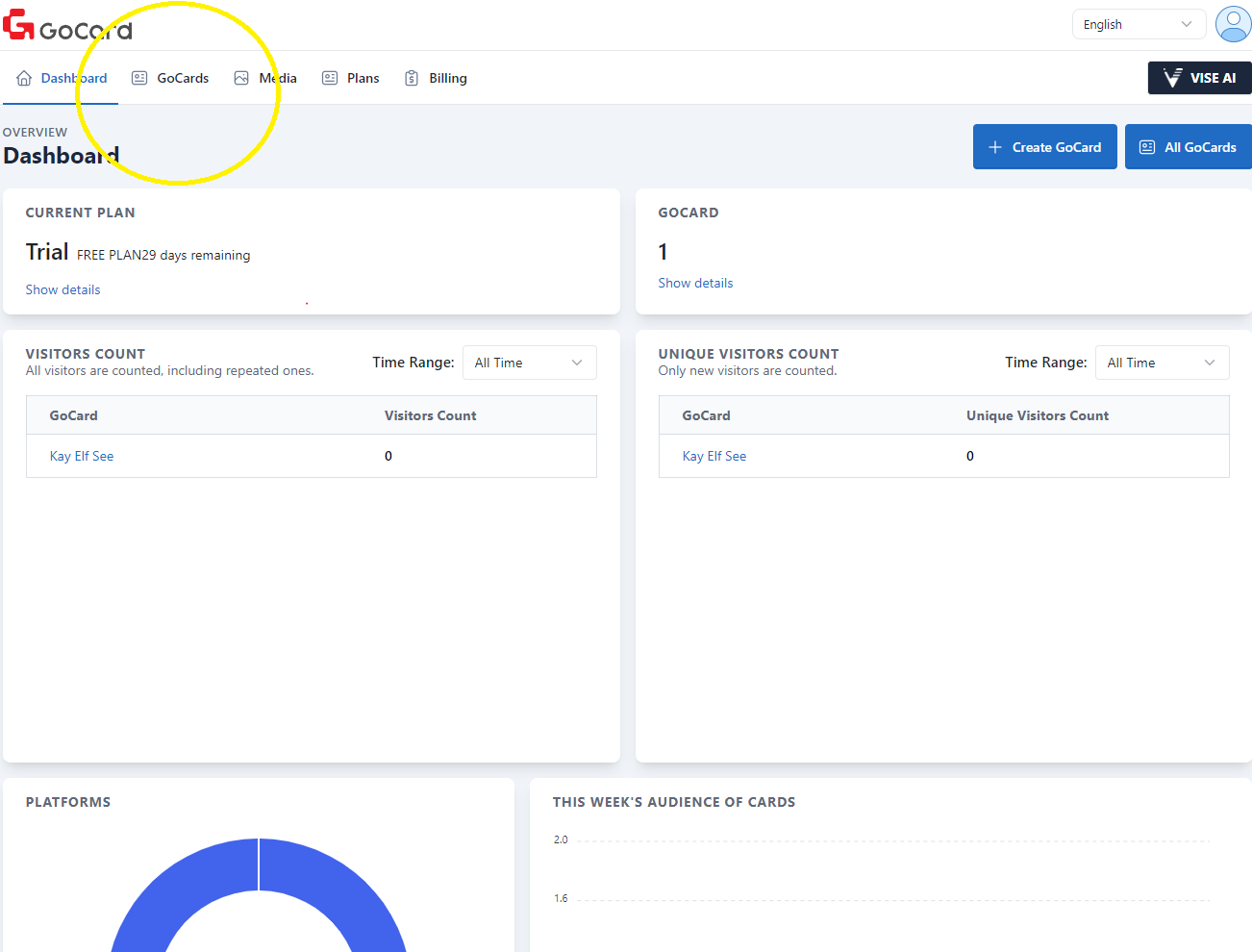
Step 2: Navigate to “GoCards” Tab
Click on “GoCards” to browse all your GoCards created.
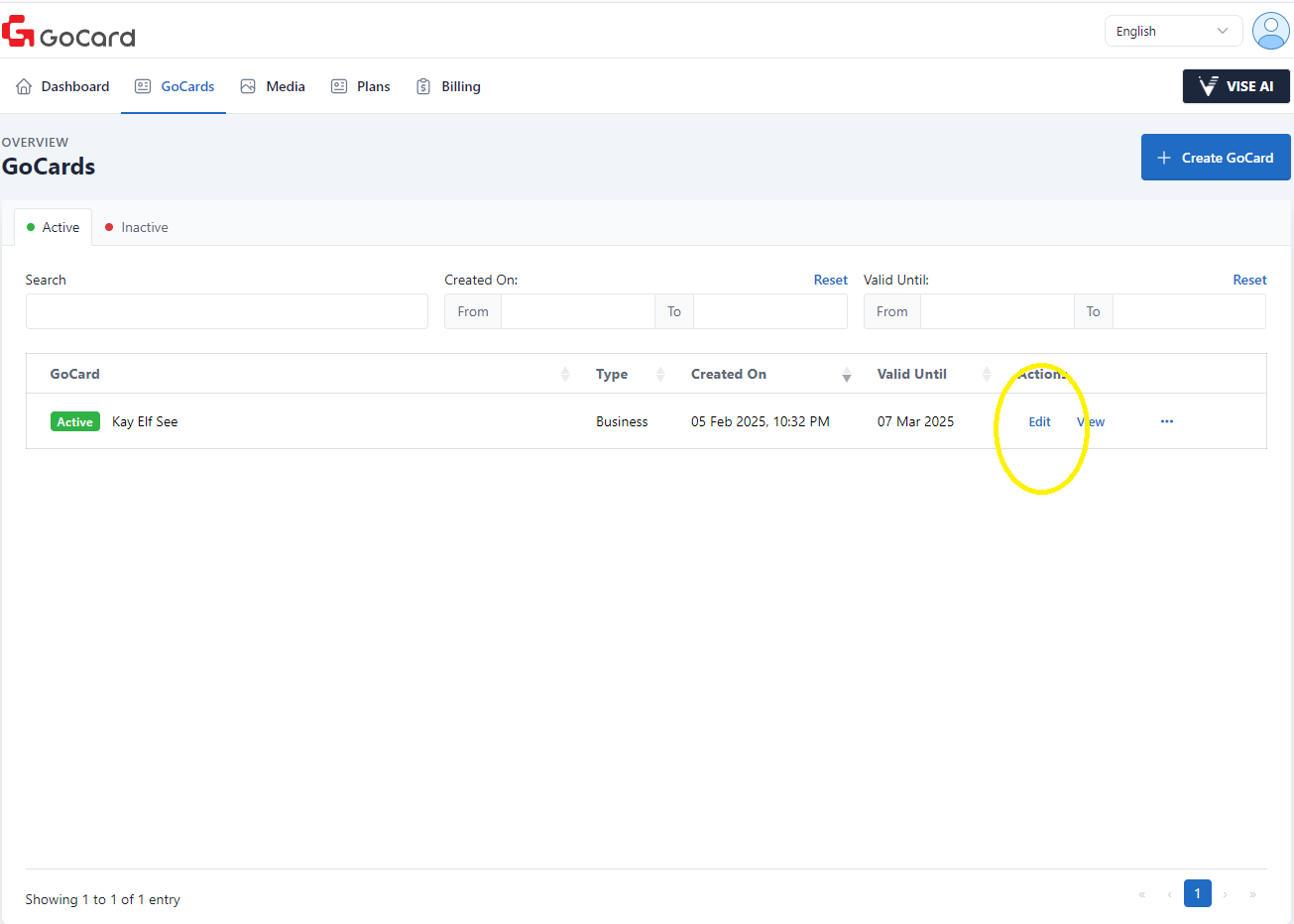
Step 3: Editing your GoCard
Click on “Edit” to edit your GoCard content.
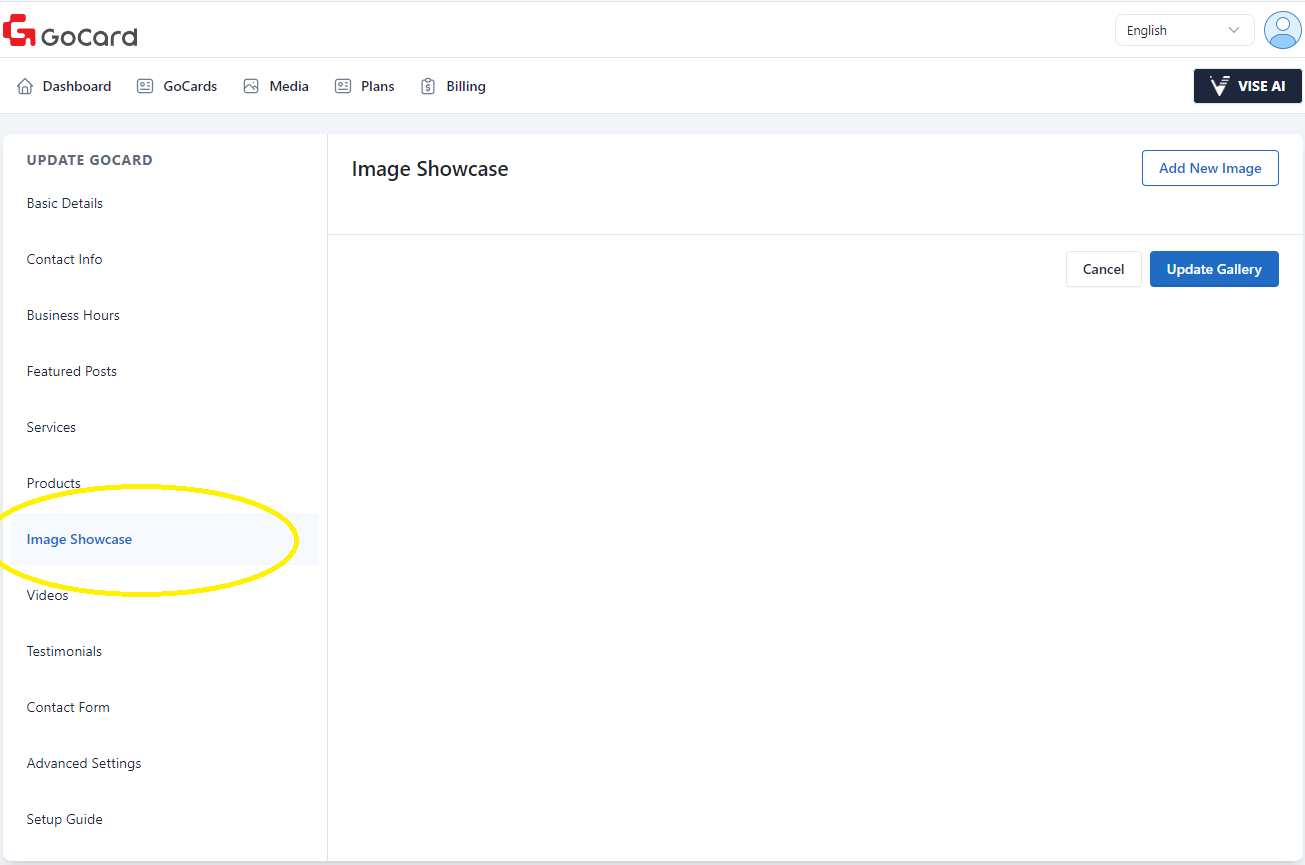
Step 4: Navigate to Image Showcase
Click on “Image Showcase” on the left bar.
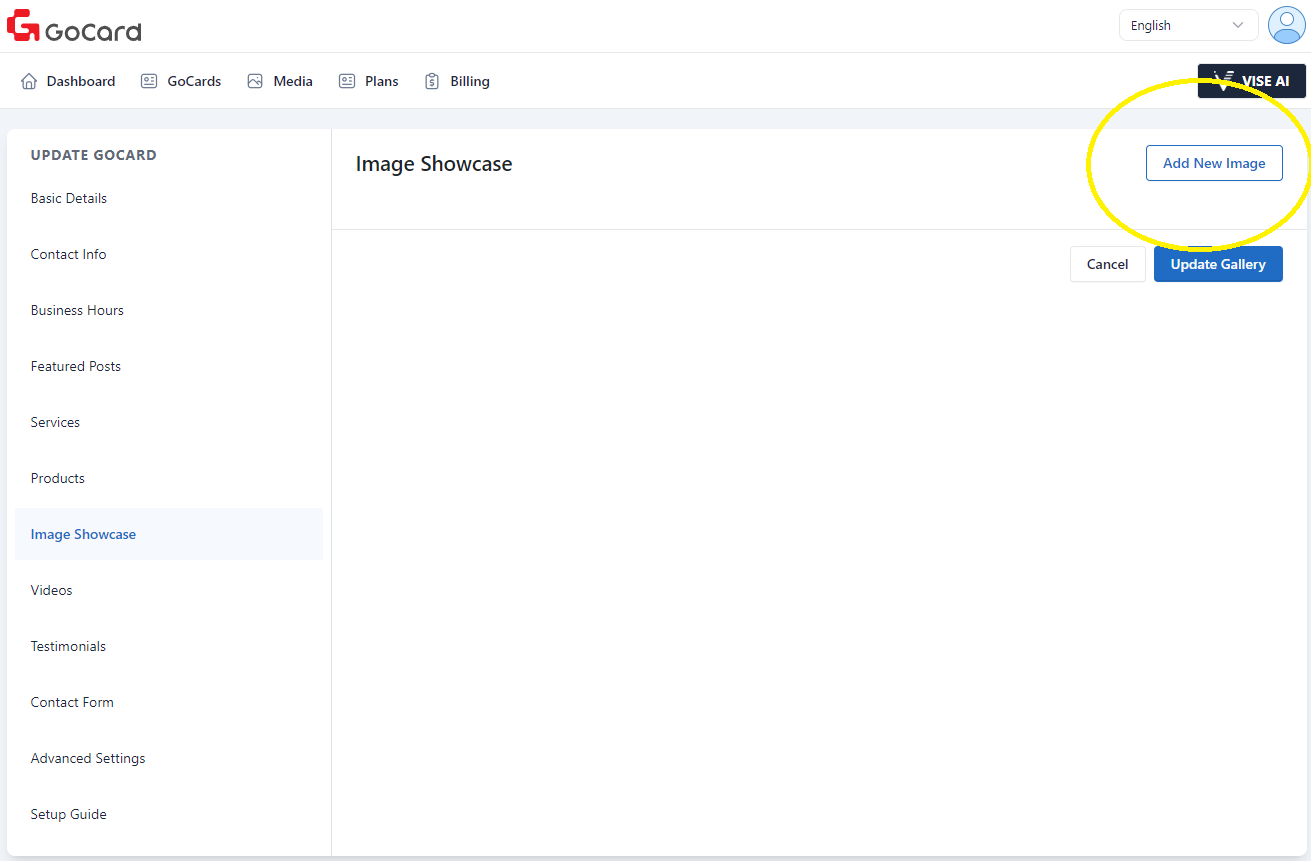
Step 5: Add New Image to Showcase
Click on “Add New Image” to add new images.
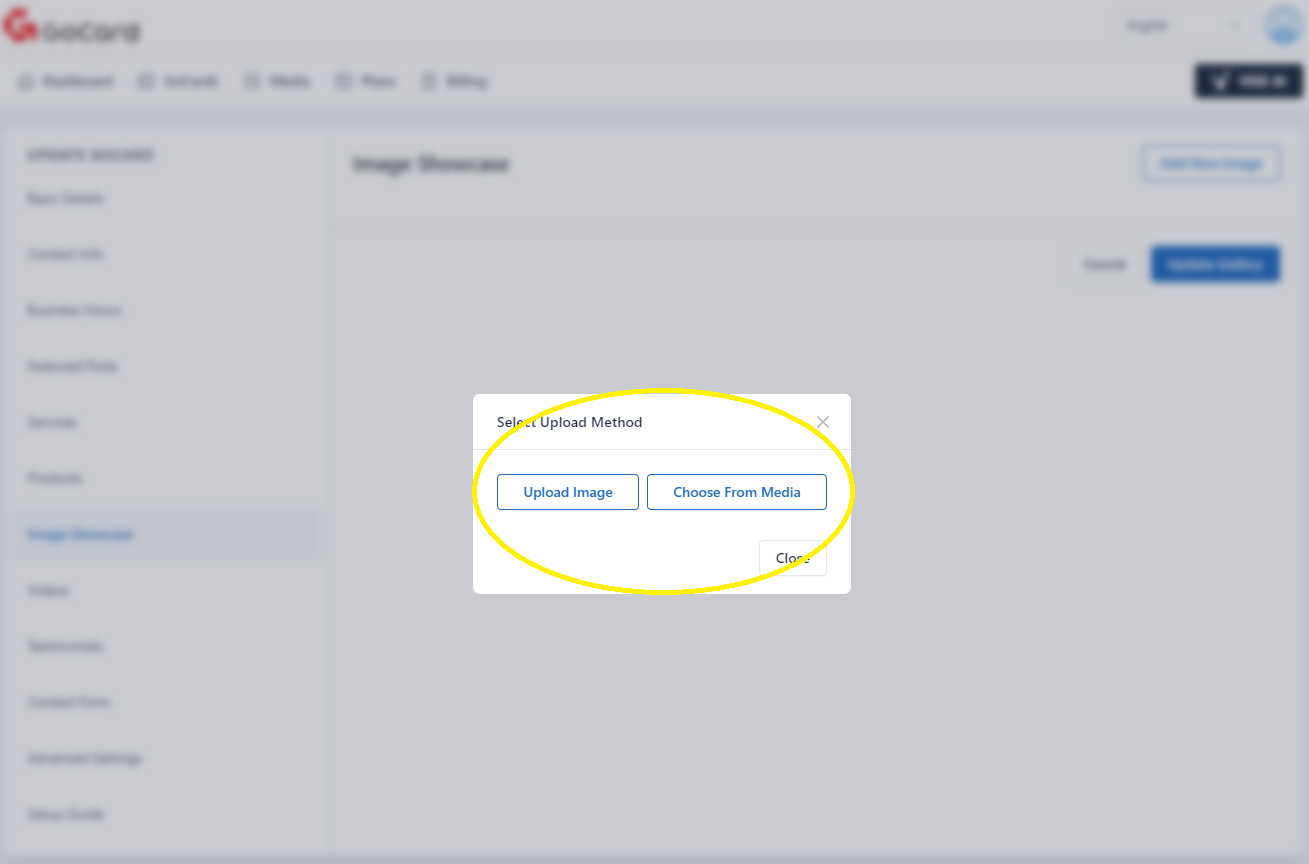
Step 6: Upload a Image
You may click on “Upload Image” to upload an image from your device or click on “Choose From Media” to select from a collection of images that you have uploaded before.
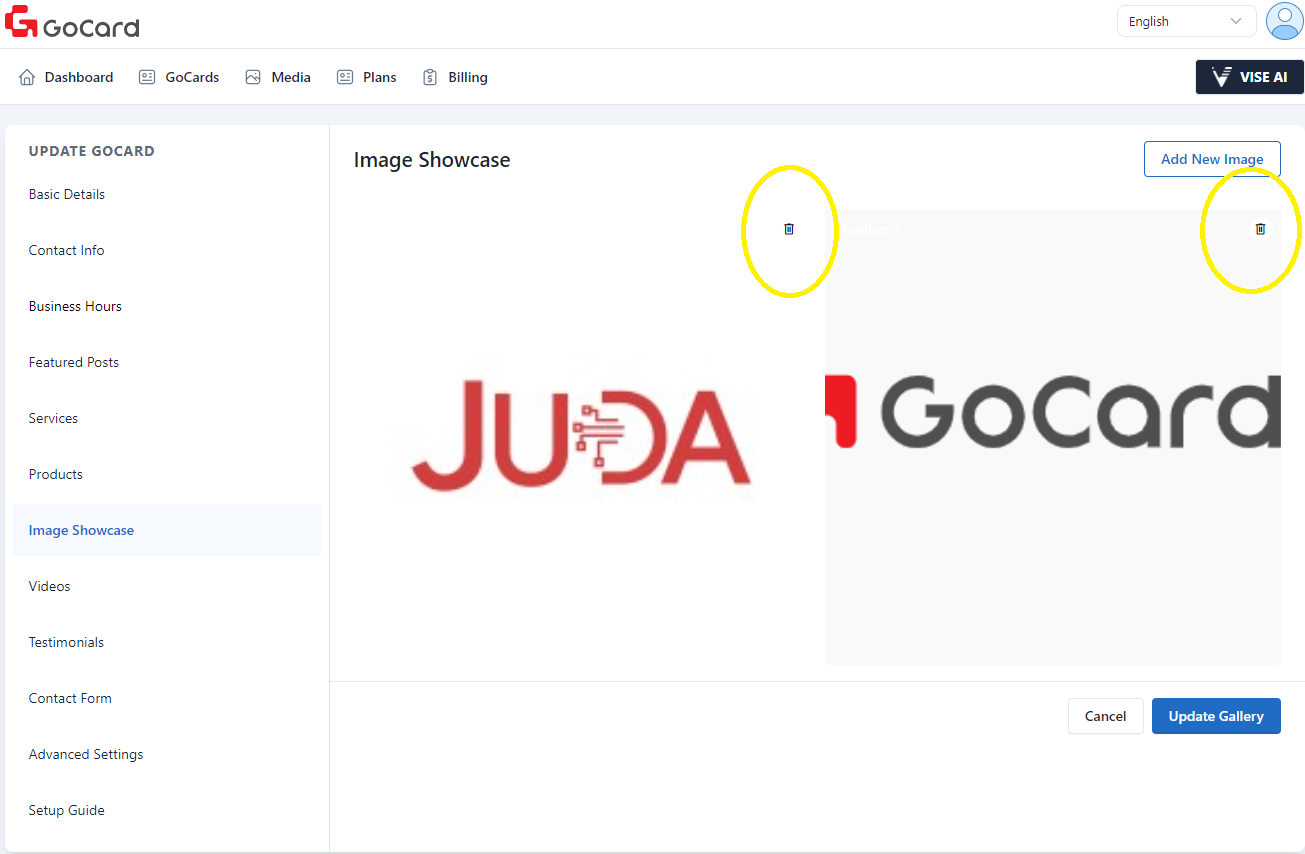
Step 7: Manage Image
You can upload as many as you like. You are able to remove the images that you wish to discard by clicking on the "Dustbin" icon on top the right of each image.
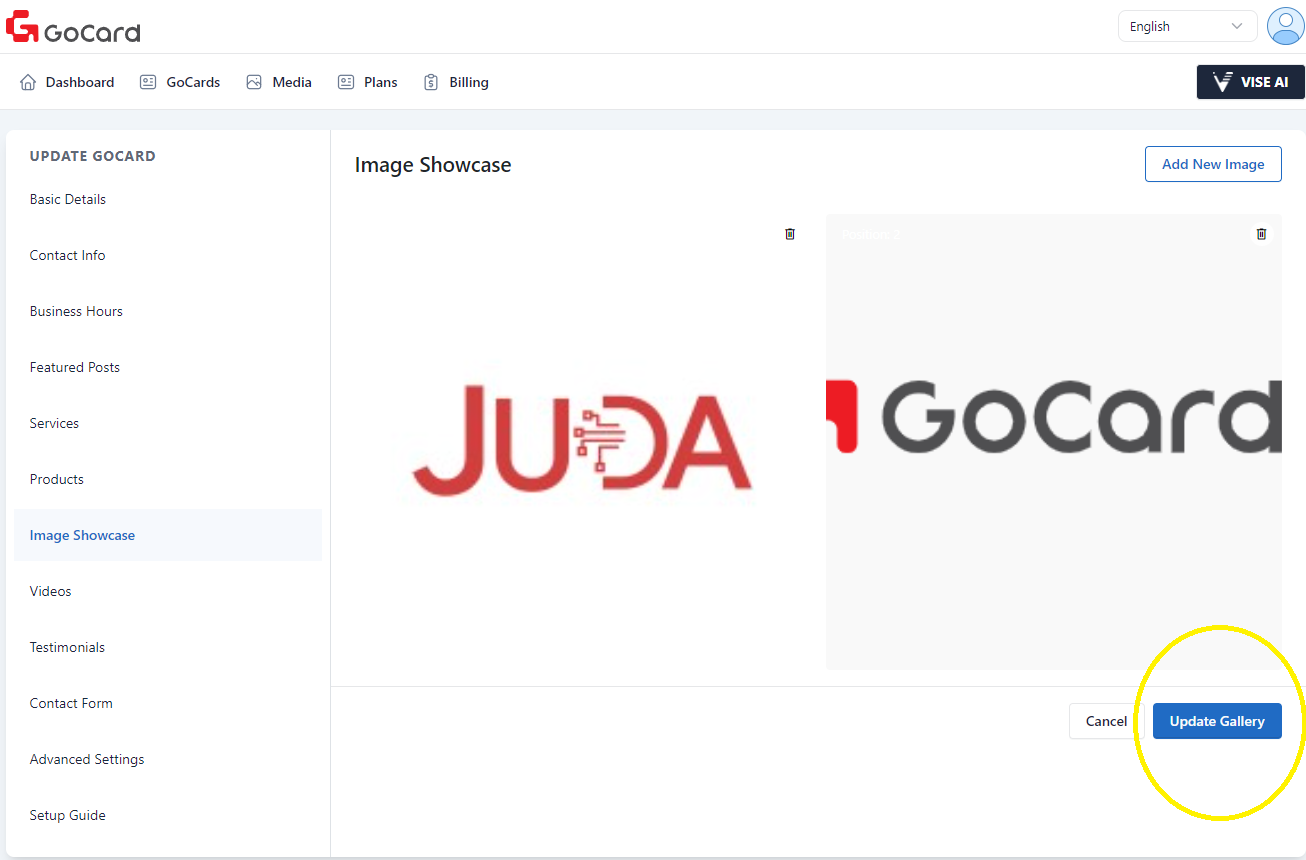
Step 8: Confirm Upload Image Showcase
Click on "Update Gallery" to upload and save your images to your GoCard.
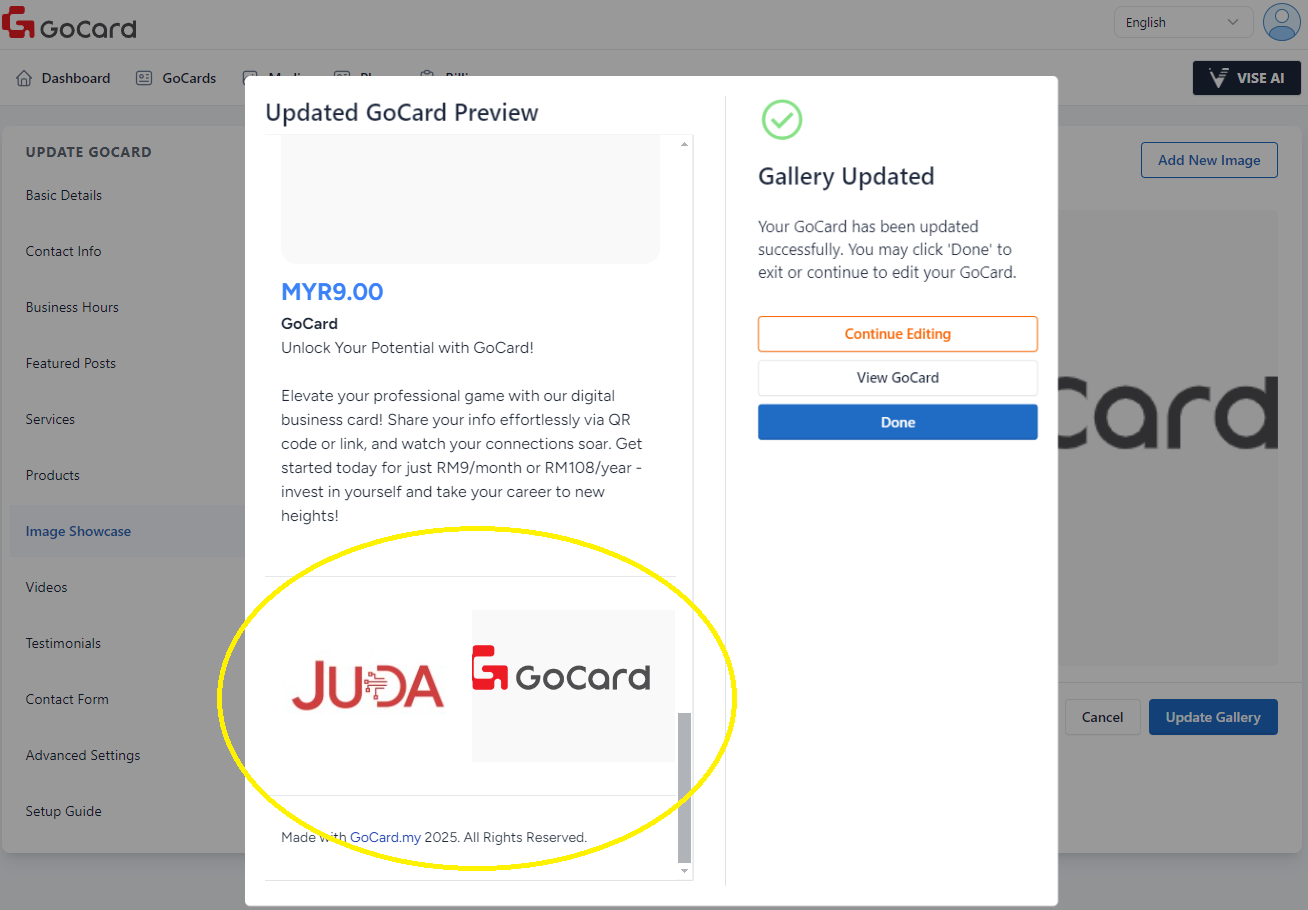
Step 9: Review the Updated GoCard
After updating, a preview will show you the updated GoCard. Simply click on "Done" to exit. Yay! Now that you have learnt how to upload images. Let's learn how to upload videos as well! Step 8 - Add Video Showcase