Step 9 - Add Testimonial
Search:
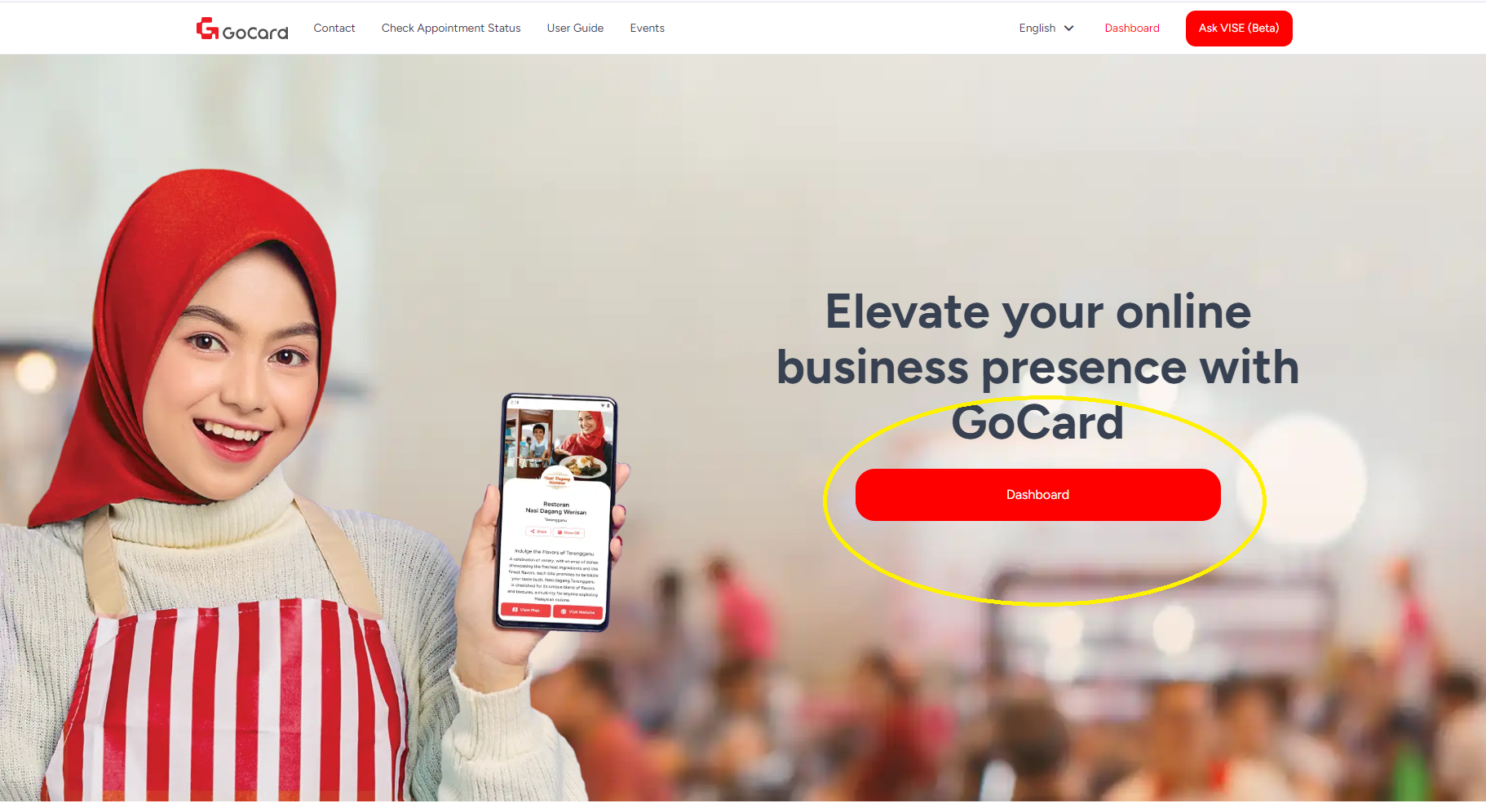
Step 1: Getting Started
Visit GoCard.my logged in with your existing account and click on “Dashboard”.
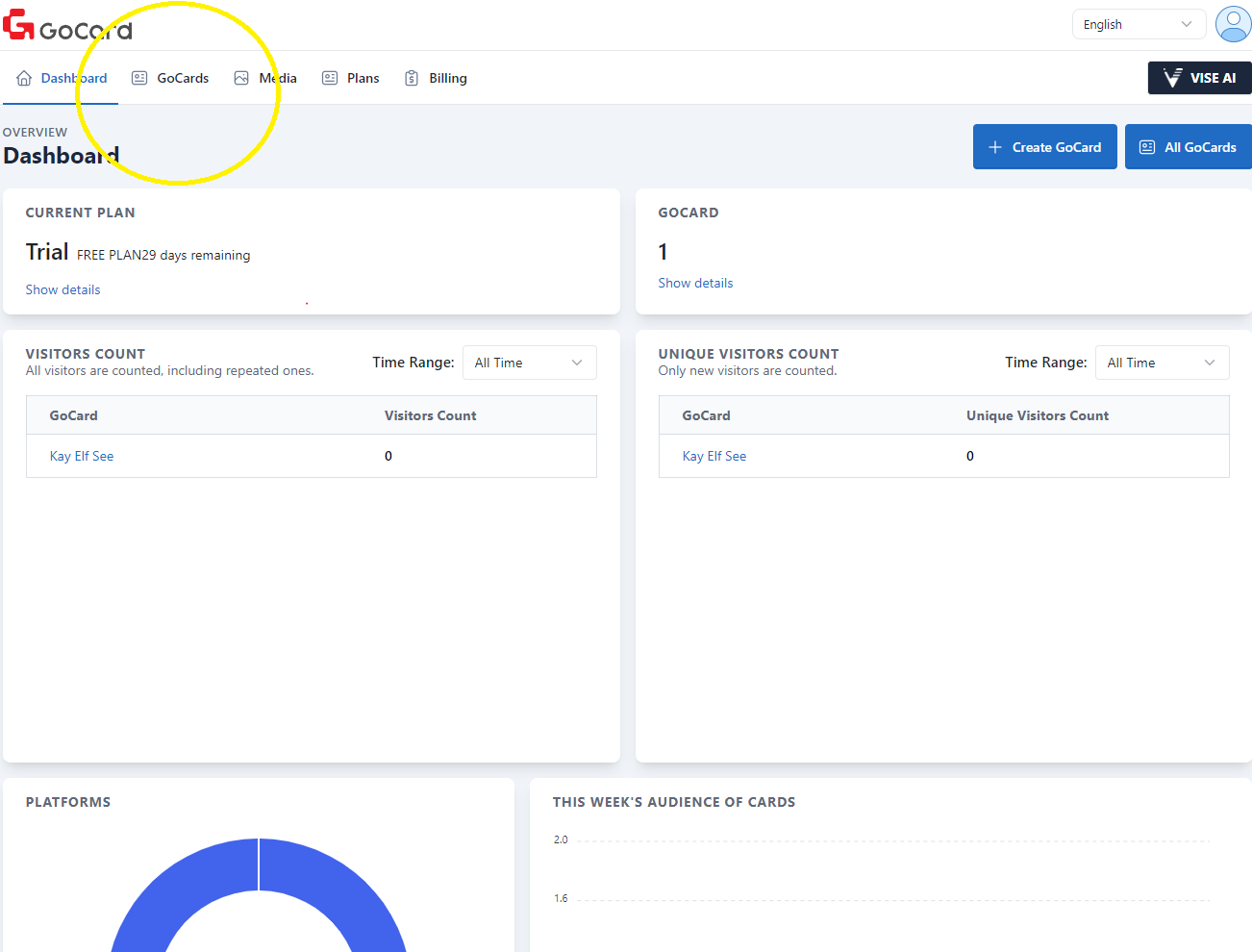
Step 2: Navigate to “GoCards” Tab
Click on “GoCards” to browse all your GoCards created.
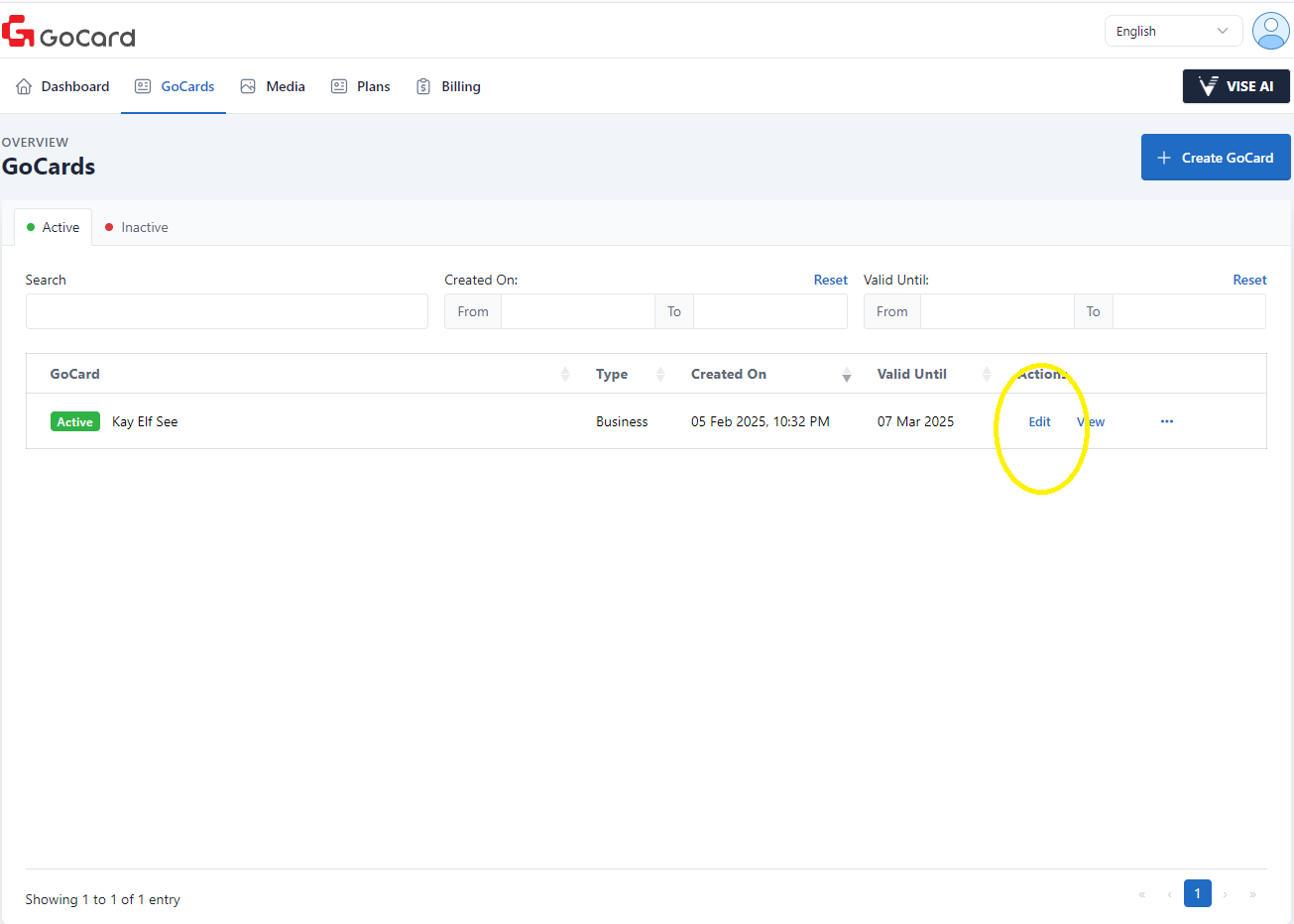
Step 3: Editing your GoCard
Click on “Edit” to edit your GoCard content.
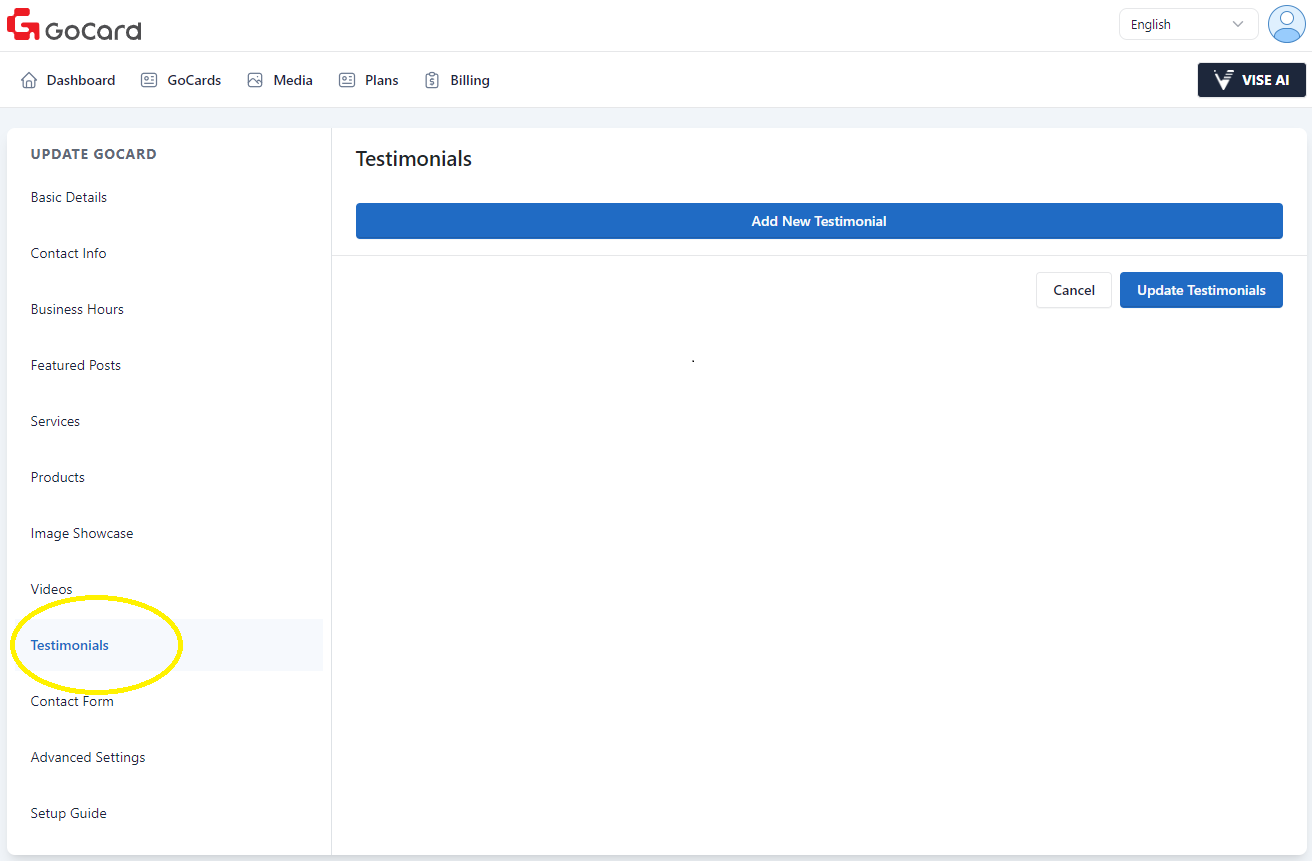
Step 4: Navigate to “Testimonials”
Click on “Testimonials” on the left bar.
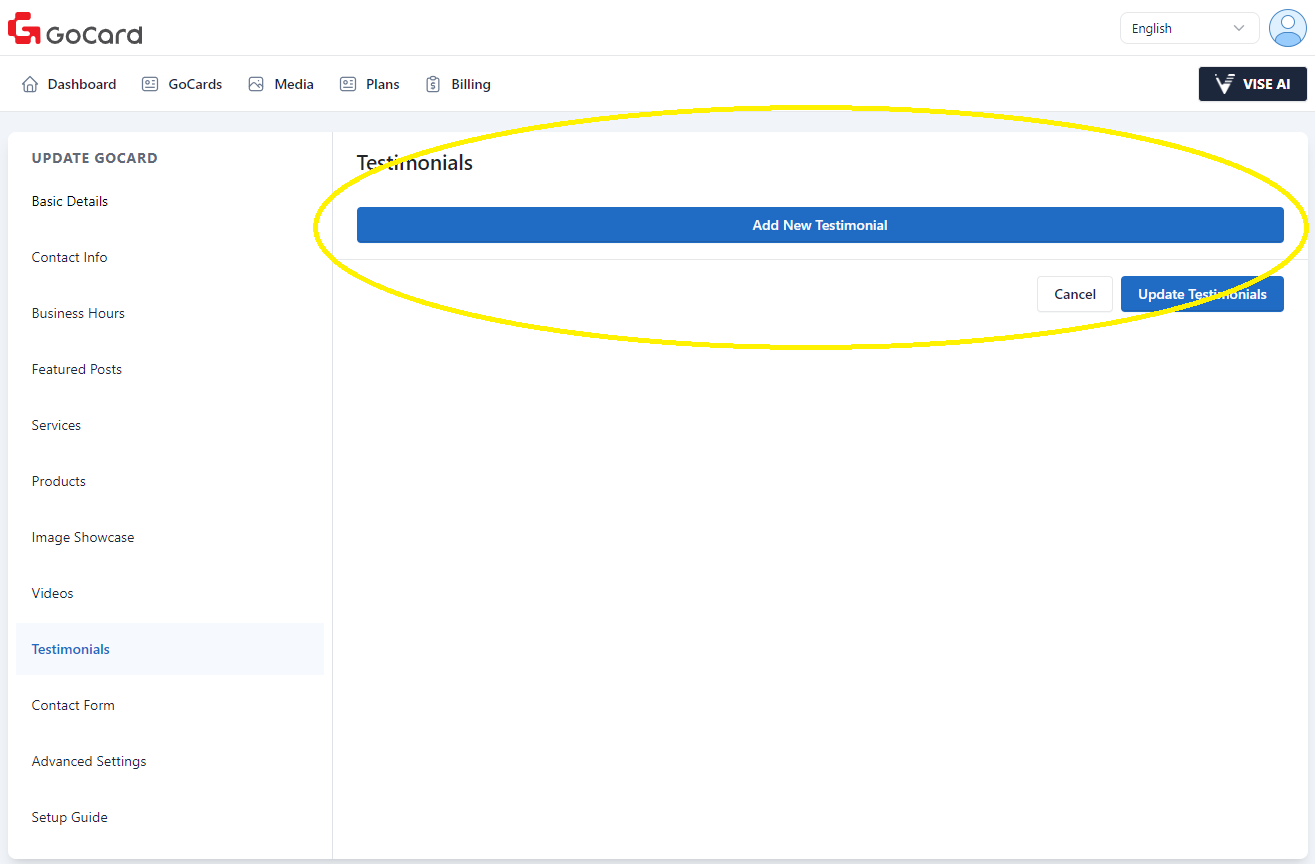
Step 5: Add New Testimonial
Click on the "Add New Testimonial" button.
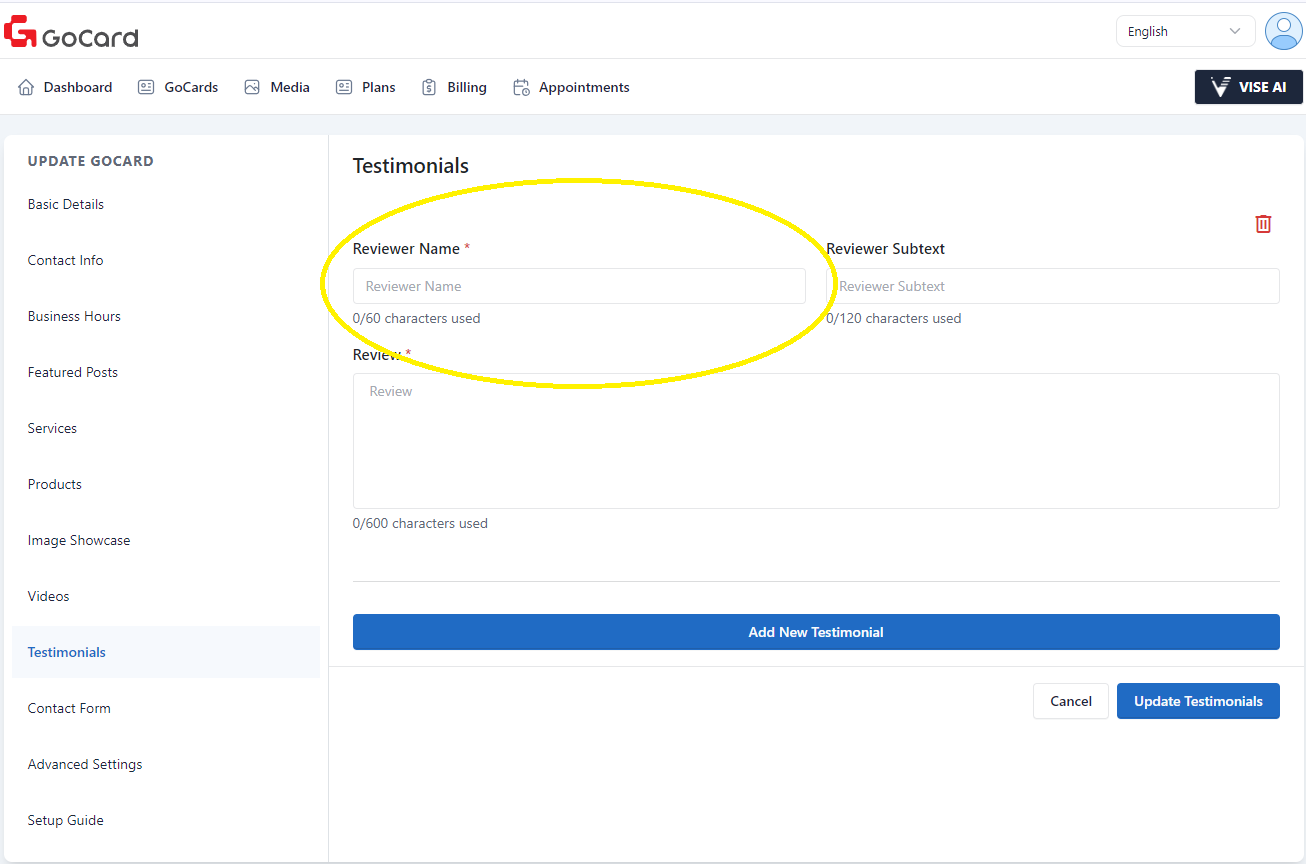
Step 6: Add A Reviewer Name
You may enter a reviewer name under the “Reviewer Name” field.
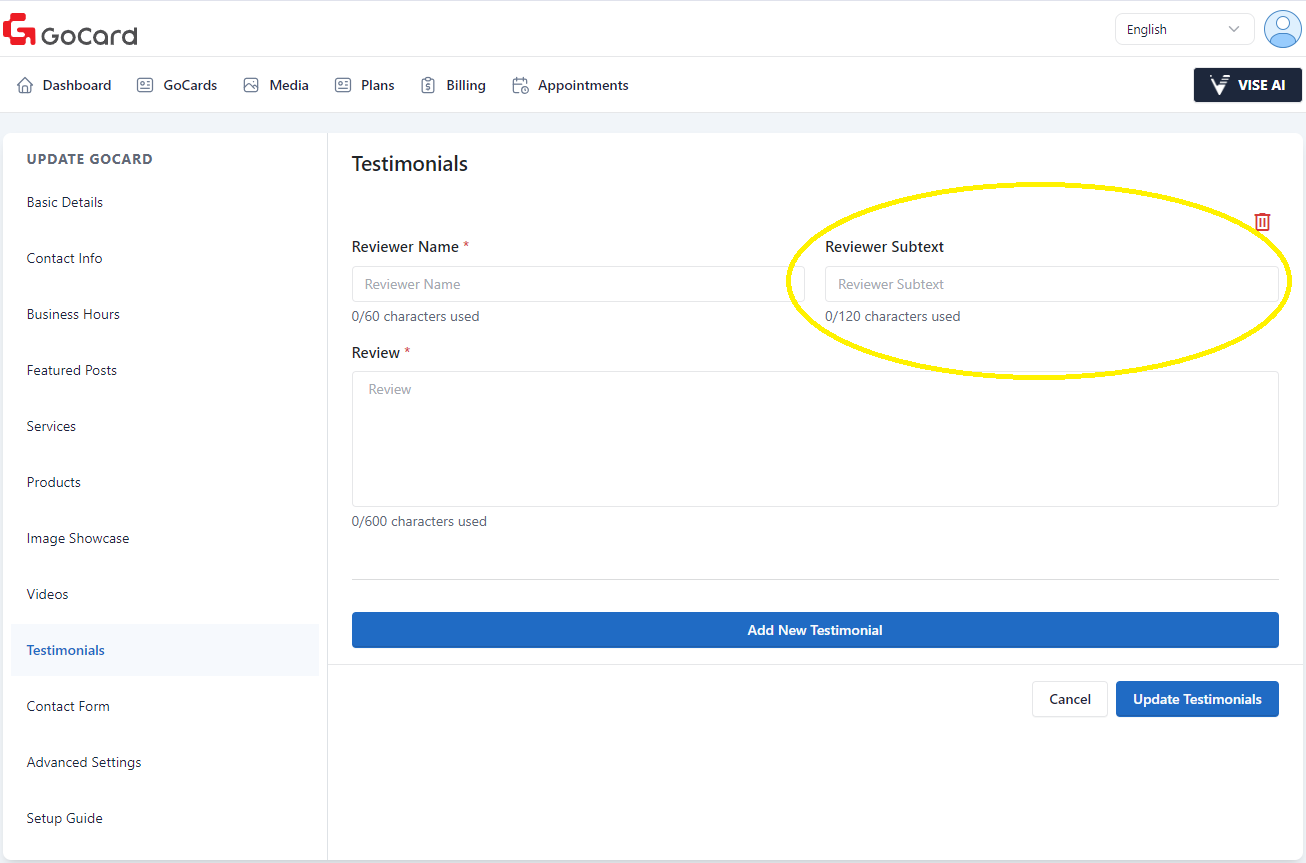
Step 7: Add Reviewer Subtext
Enter your reviewer's subtext under the "Reviewer Subtext" field. It could be what they have purchased from your business to give viewers more information.
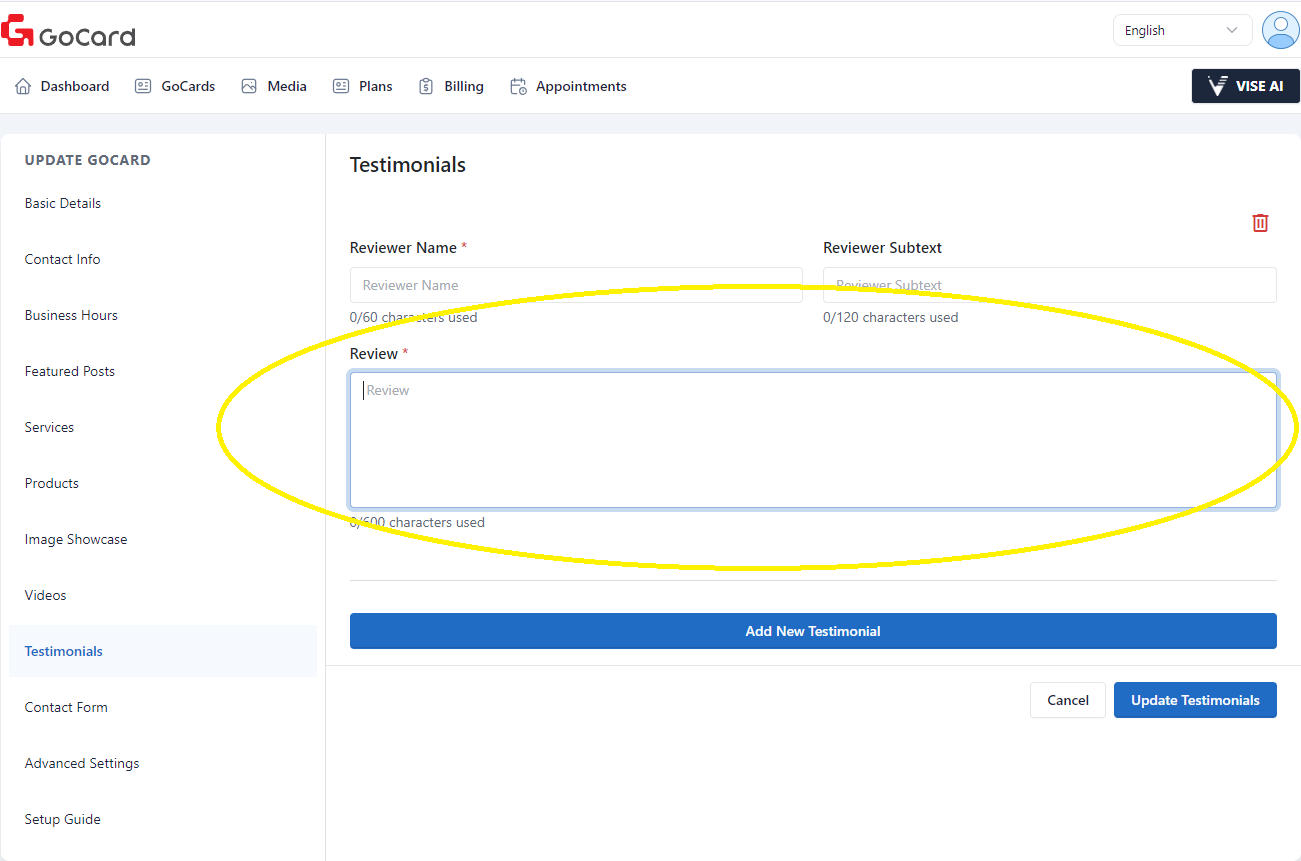
Step 8: Add Review
Enter your customer's review under the "Review" field.
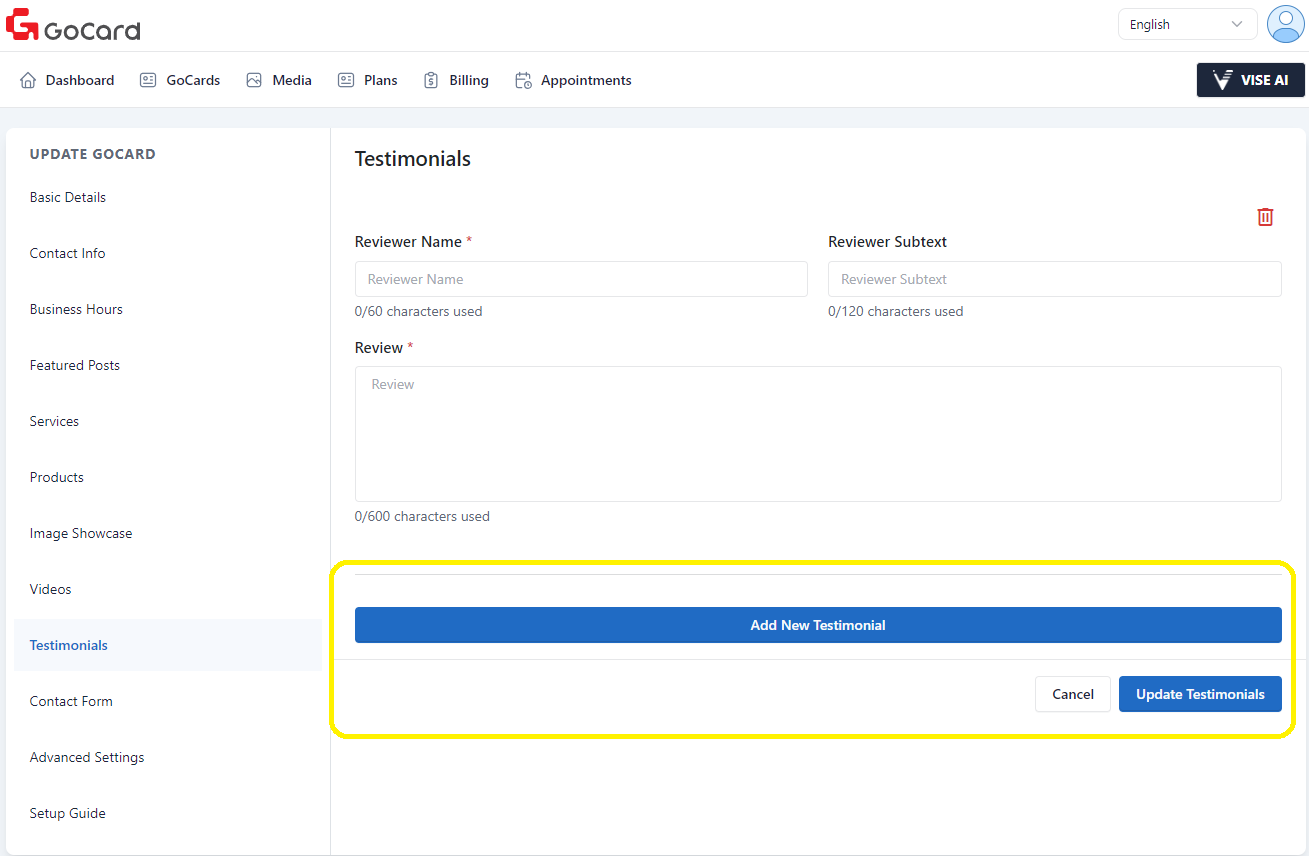
Step 9: Confirm adding Testimonials
Click on "Add New Testimonial" to add as many testimonials as you like or click on "Update Testimonials" to save the newly added testimonials.
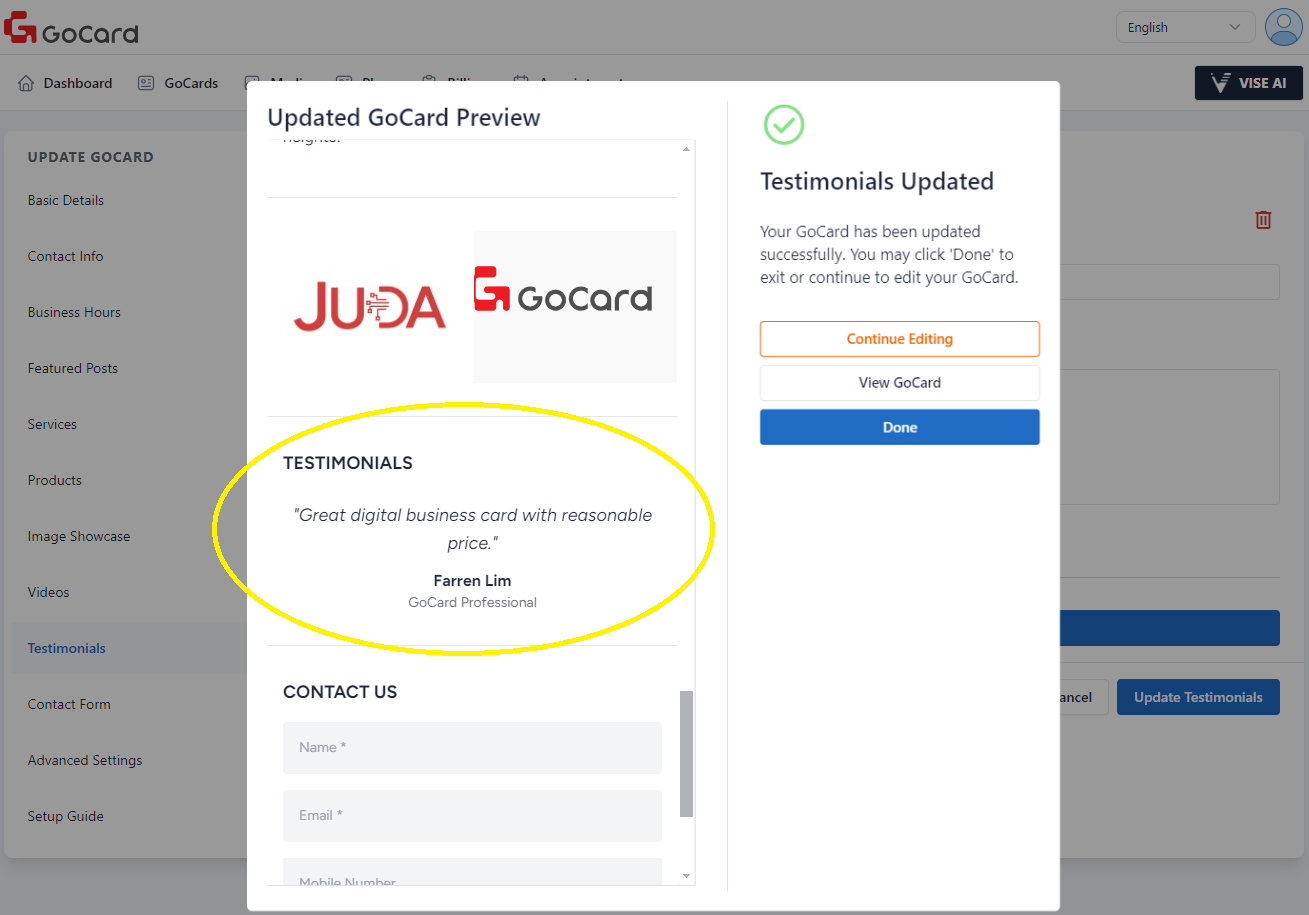
Step 10: Review the Updated GoCard
After updating, a preview will show you the updated GoCard. Simply click on "Done" to exit. Ready to take the final step? Check out the last tutorial here! Step 10 - Add Contact Form