Step 10 - Add Contact Form
Search:
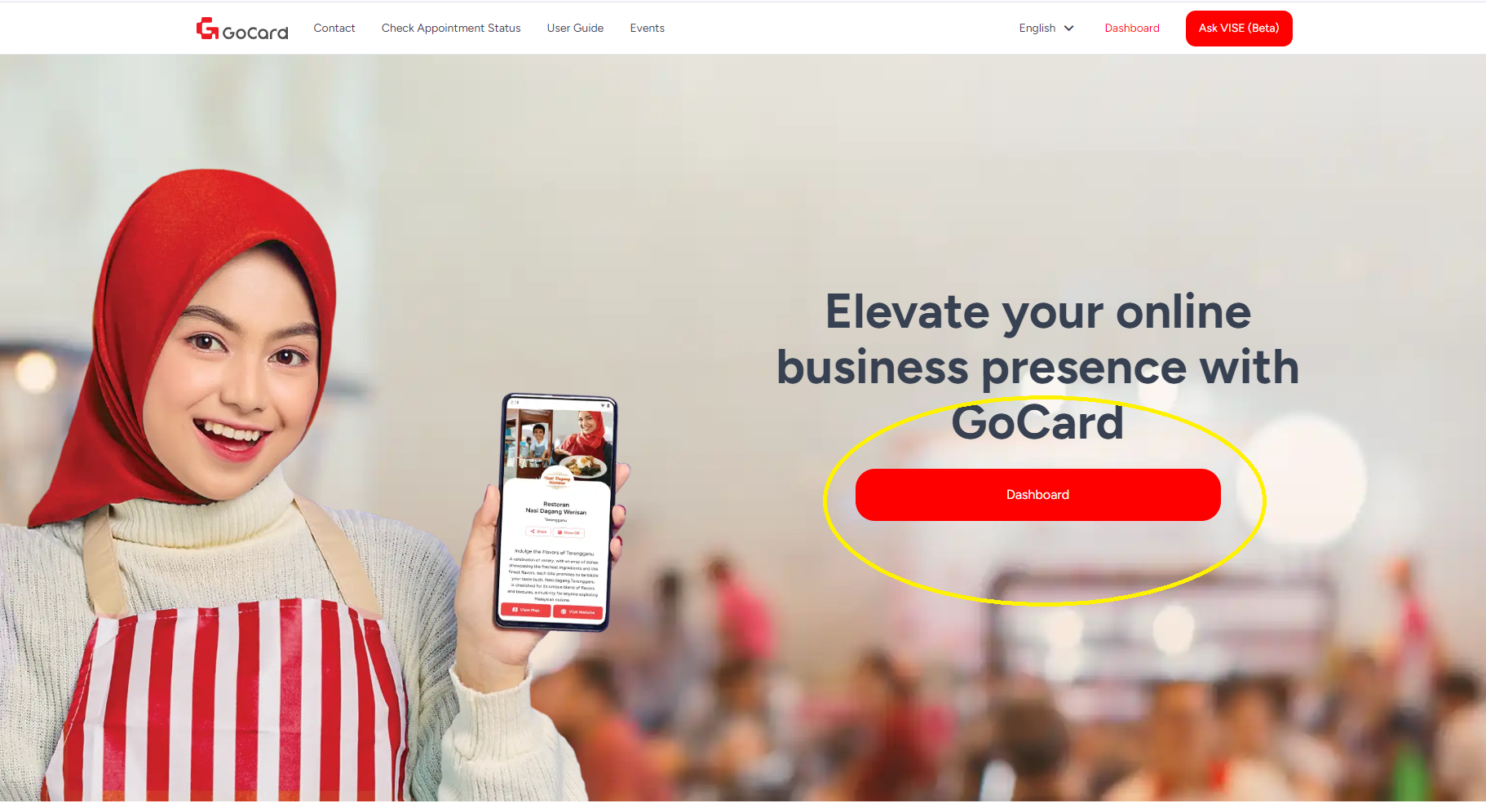
Step 1: Getting Started
Visit GoCard.my logged in with your existing account and click on “Dashboard”.
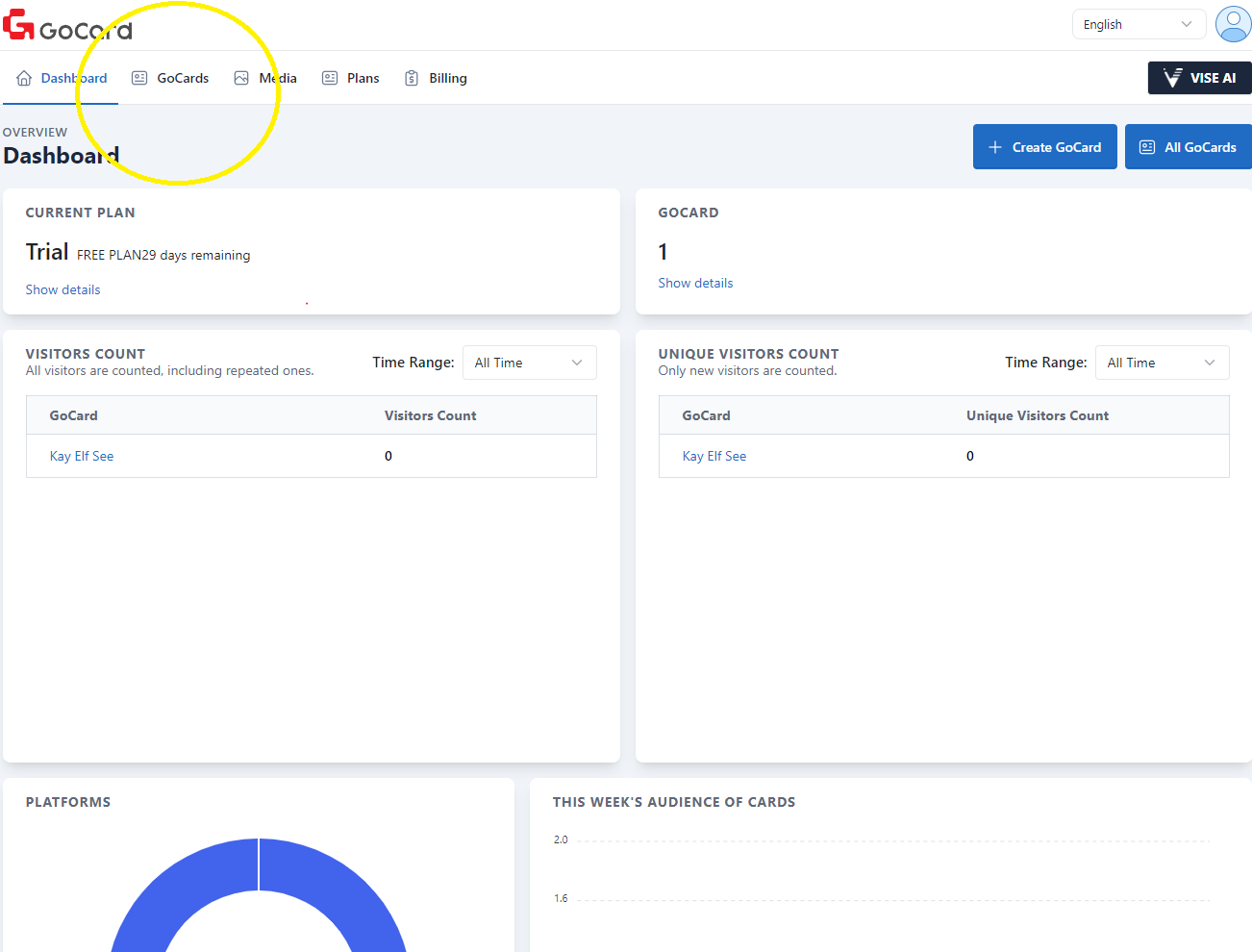
Step 2: Navigate to “GoCards” Tab
Click on “GoCards” to browse all your GoCards created.
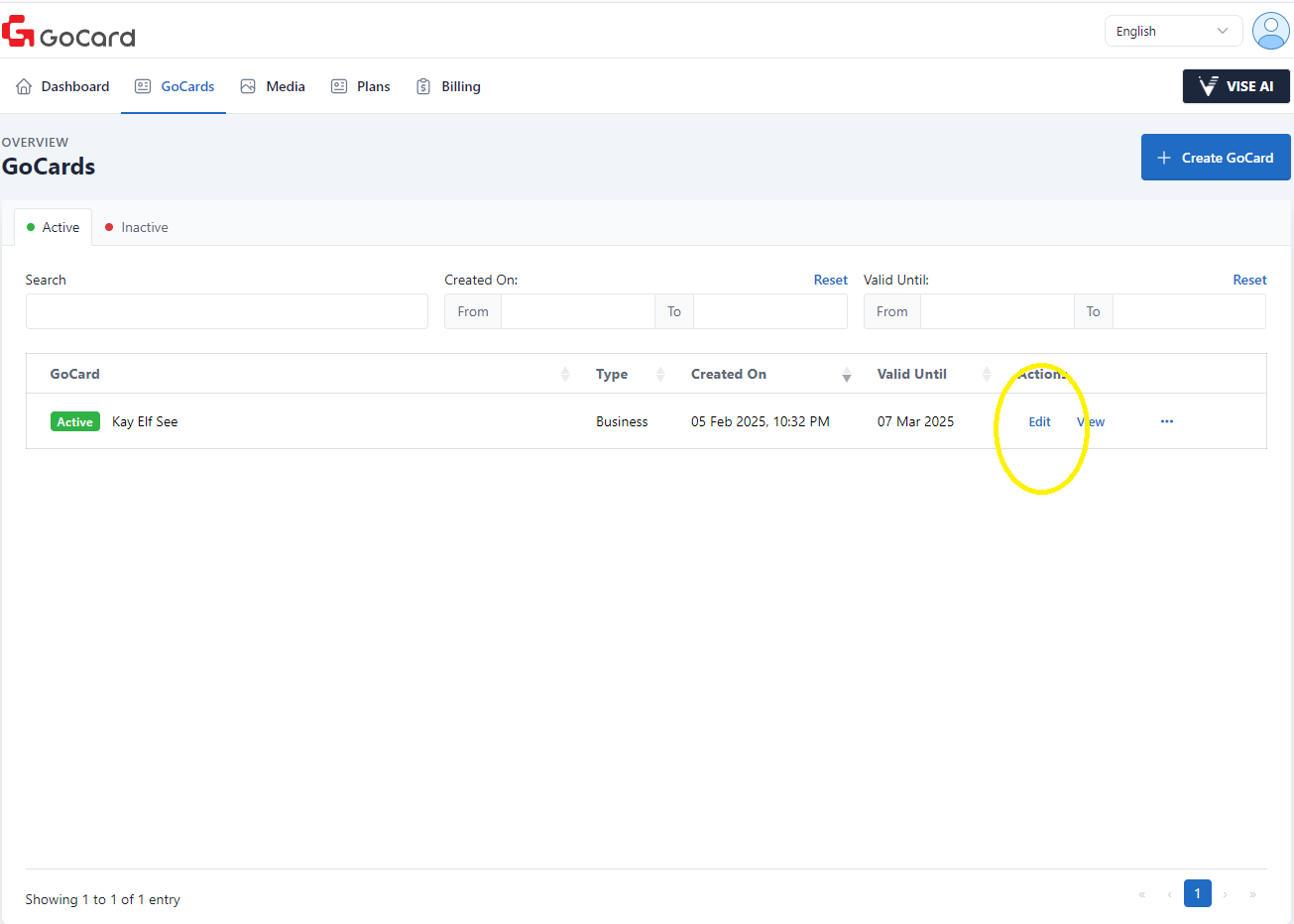
Step 3: Editing your GoCard
Click on “Edit” to edit your GoCard content.
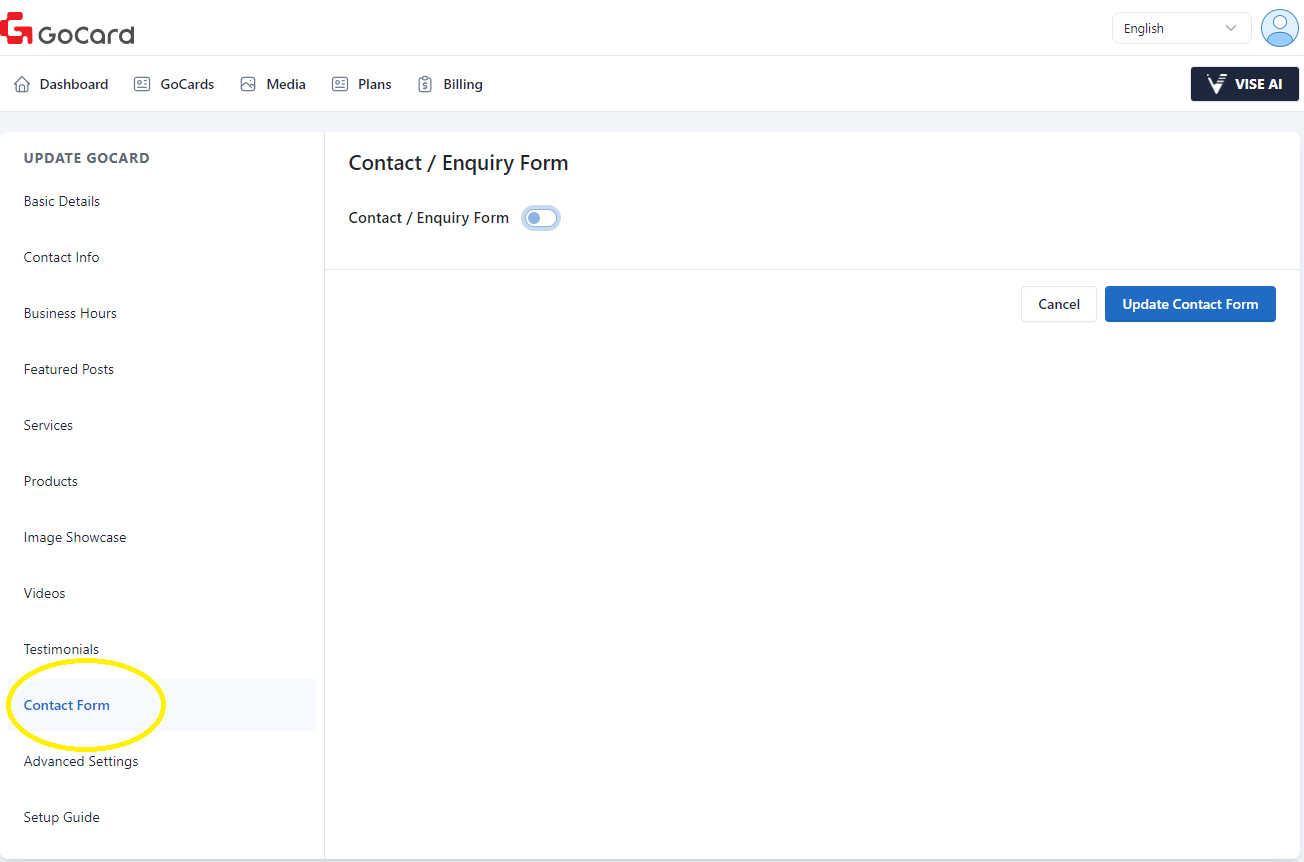
Step 4: Navigate to “Contact Form”
Click on “Contact Form” on the left bar.
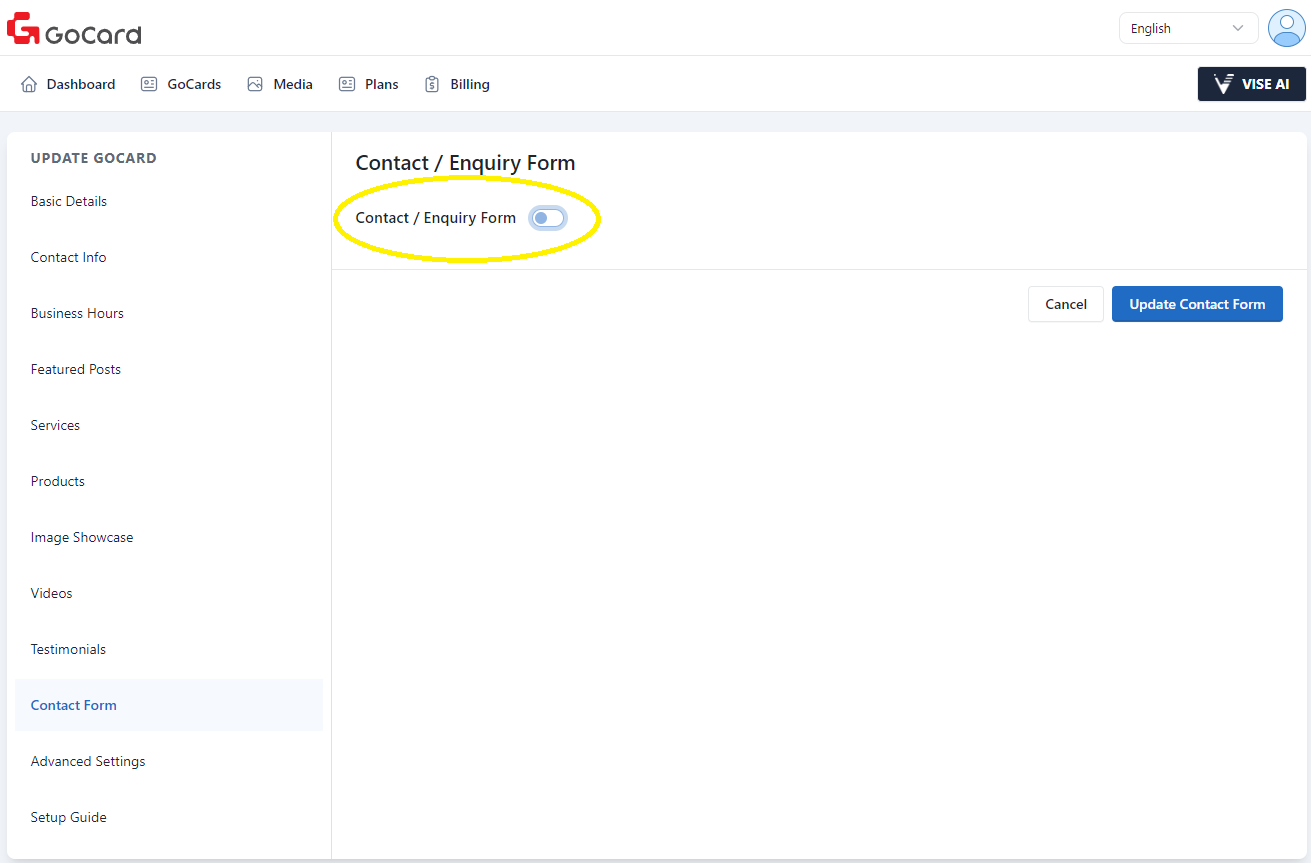
Step 5: Add New Contact Form
Click on the switch beside "Contact / Enquiry Form" to allow the contact form.
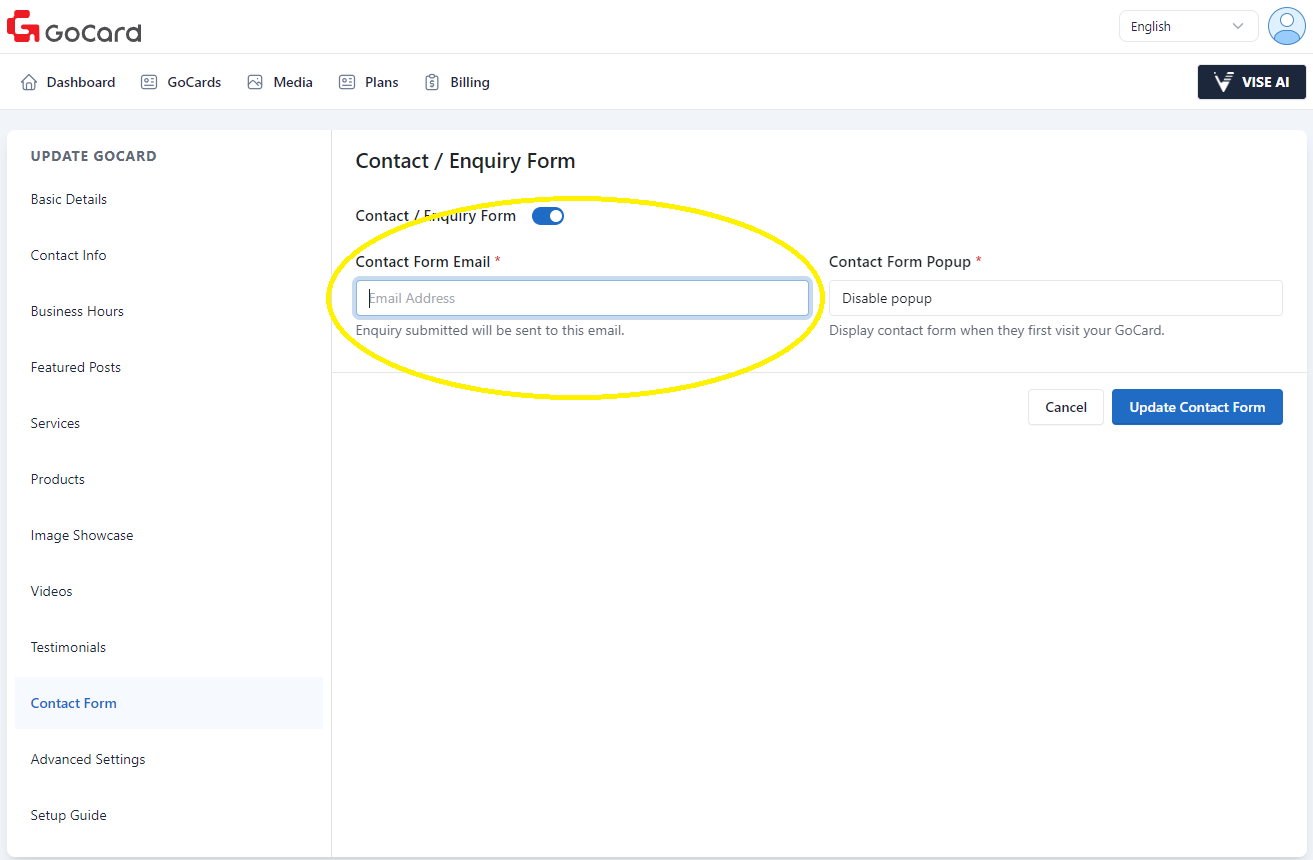
Step 6: Add Email to Contact Form
You may enter your email address in the “Contact Form Email” field.
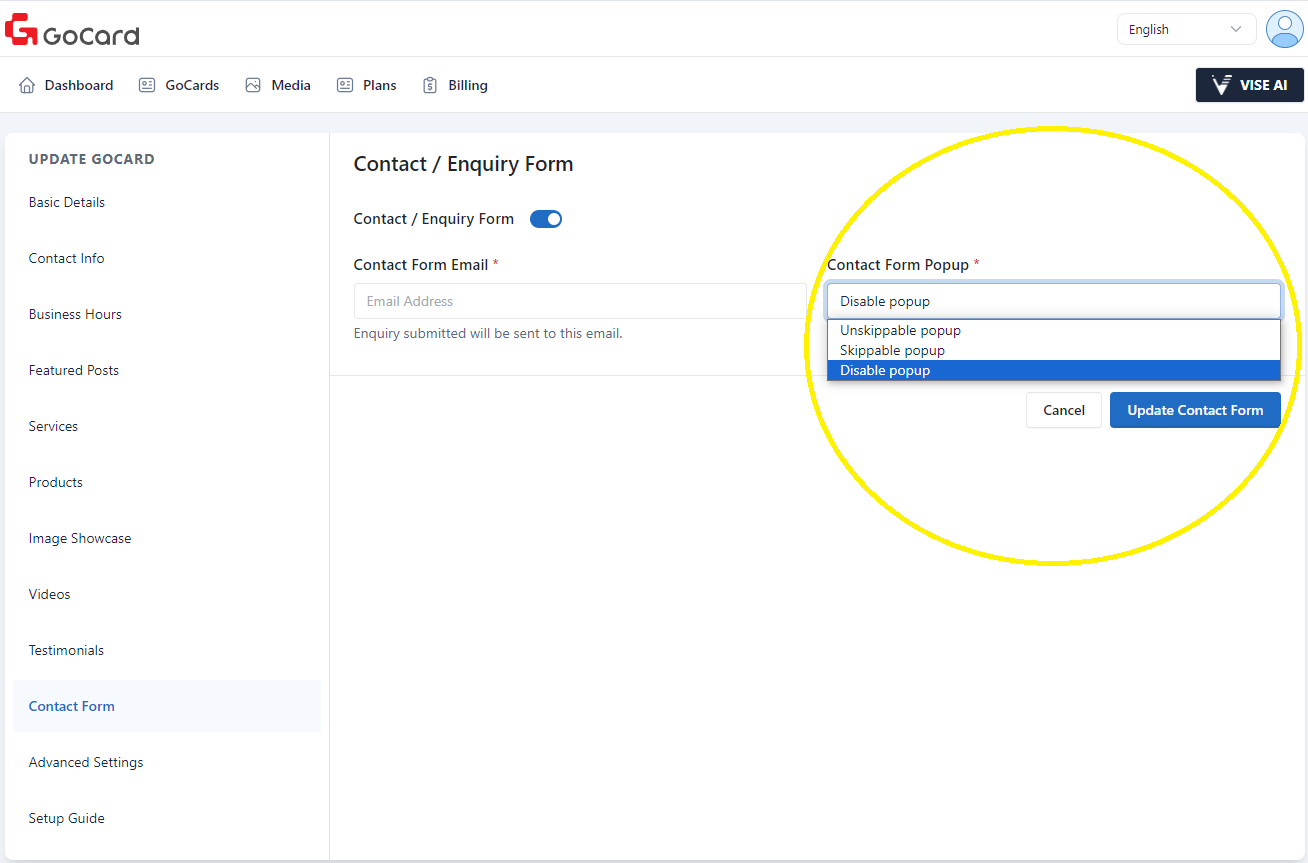
Step 7: Setting Popup Configuration of the Contact Form
Click on the "Contact Form Popup" dropdown to choose the style of your contact form.
- Unskippable Popup: Viewers are required to fill in your contact form before browsing your GoCard.
- Skippable Popup: Viewers can choose to skip your contact form.
- Disable Popup: No popup.
Don't worry, even if you choose the "Disable Popup" option, your contact form will still show up.
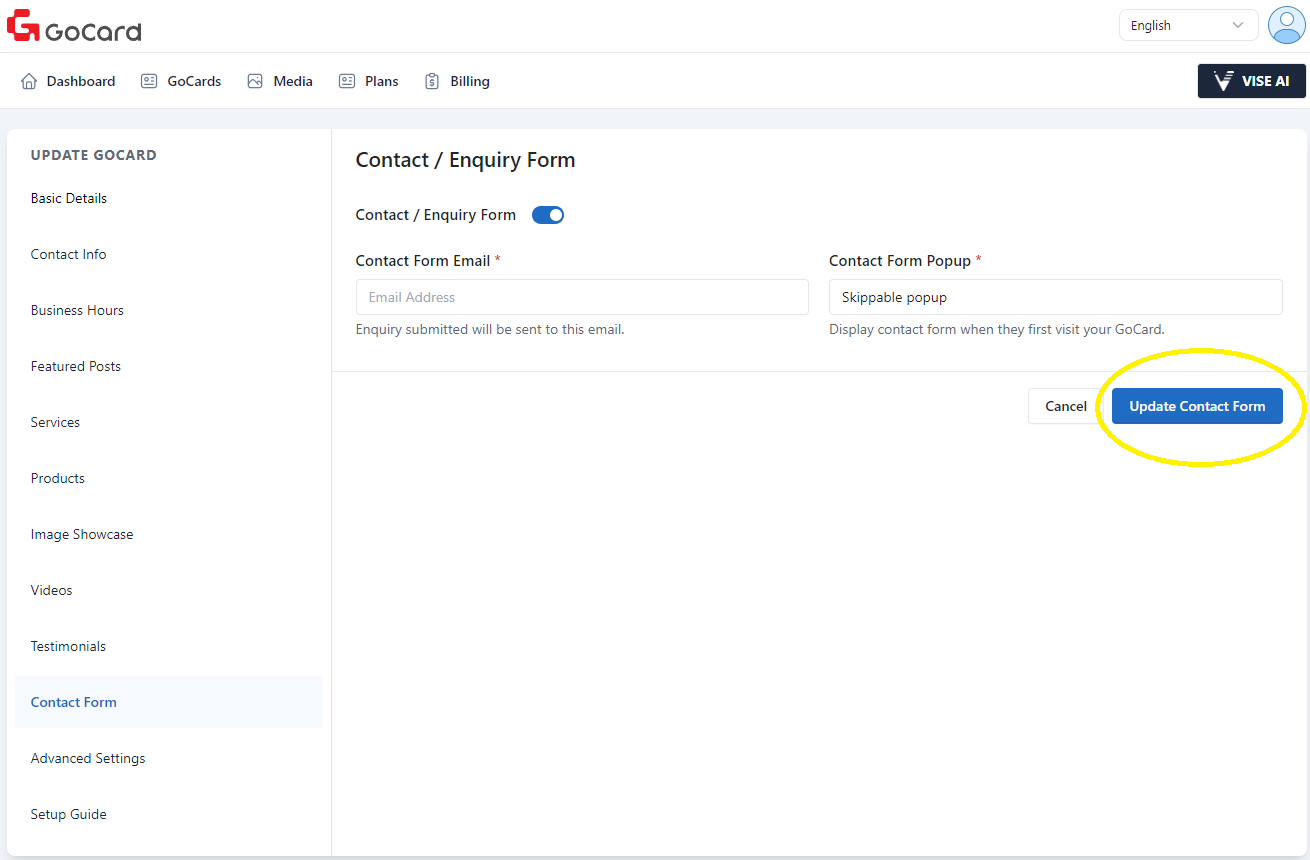
Step 8: Confirm Adding Contact Form
Click on "Update Contact Form" to upload this contact form into your GoCard.
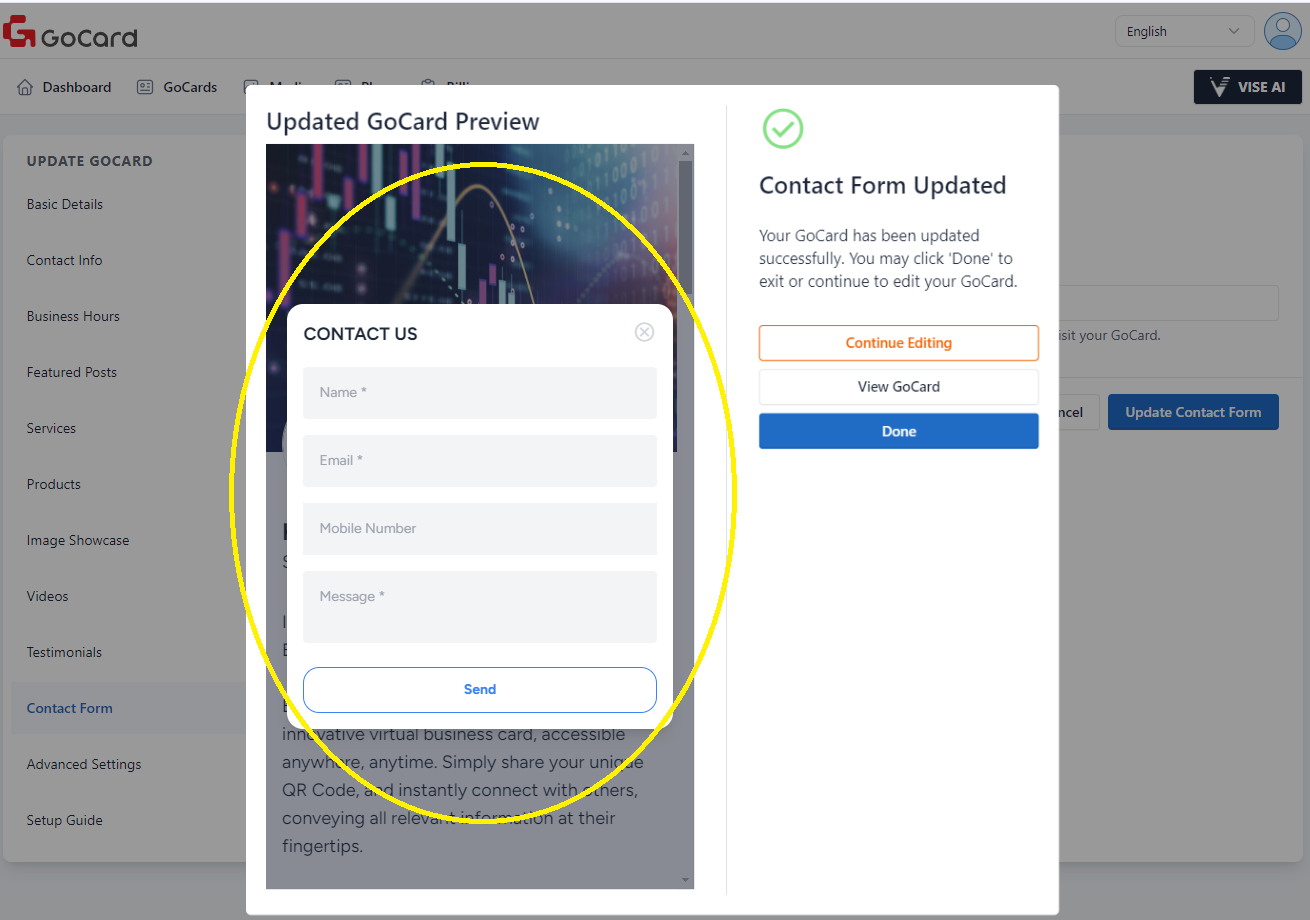
Step 9: Review the Updated GoCard
After updating, a preview will show you the updated GoCard. Simply click on "Done" to exit. Now with all the features you've created so far, all within your GoCard! You've officially created the coolest business profile ever! What are you waiting for? Be sure to share your profiles with your customers, friends and family! Wanted to learn more? Check out Creating Appointment tutorial!