Step 8 - Add Video Showcase
Search:
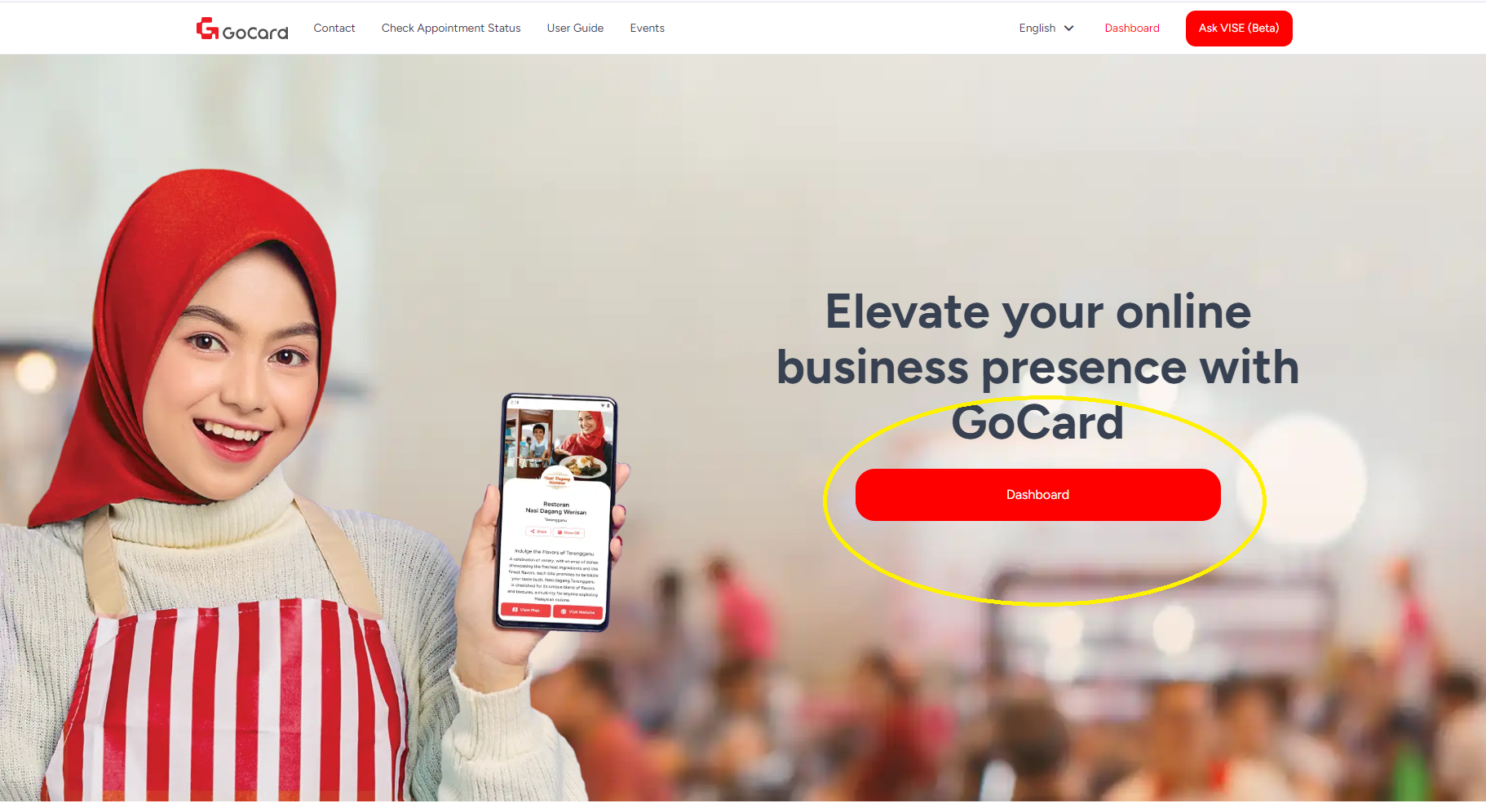
Step 1: Getting Started
Visit GoCard.my logged in with your existing account and click on “Dashboard”.
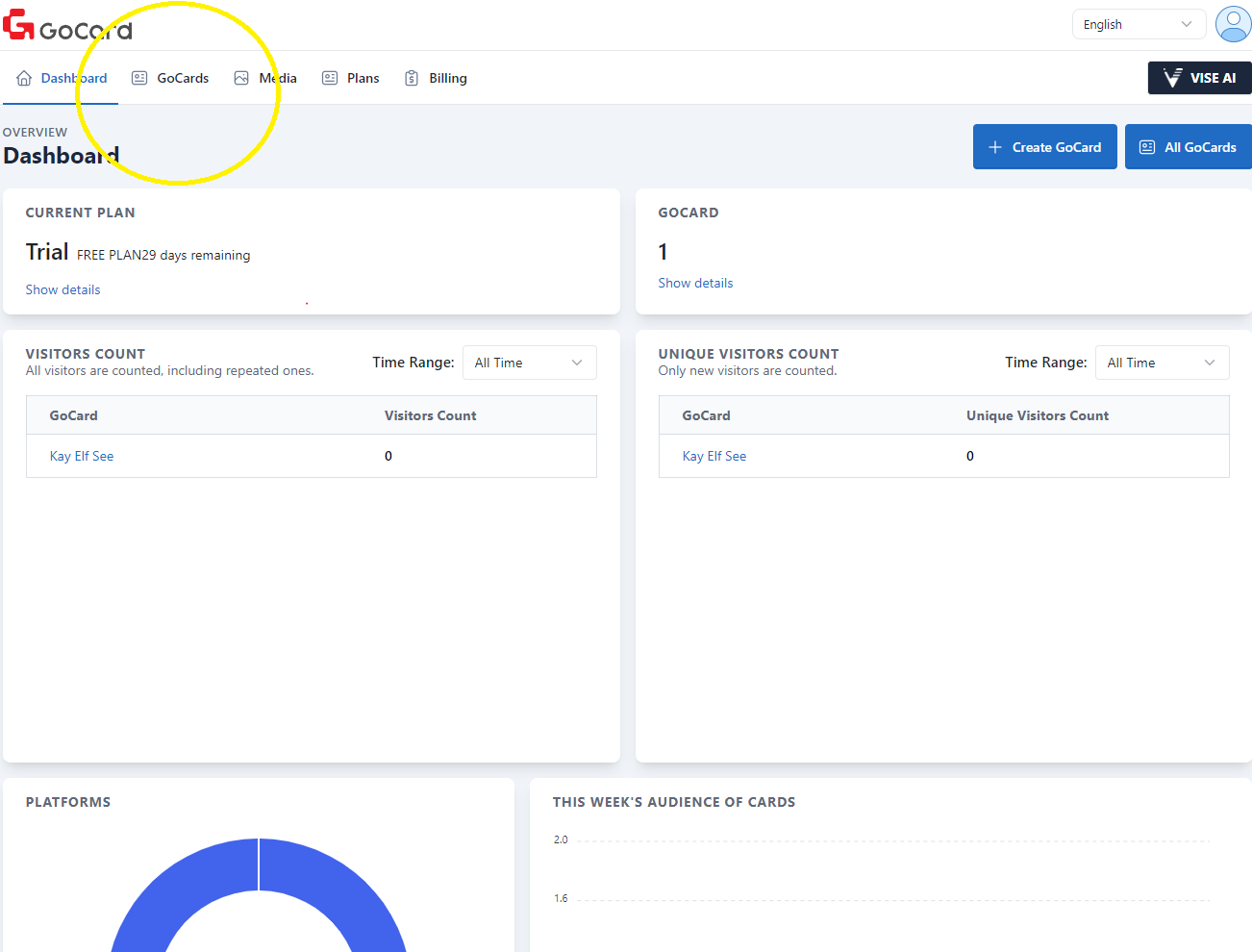
Step 2: Navigate to “GoCards” Tab
Click on “GoCards” to browse all your GoCards created.
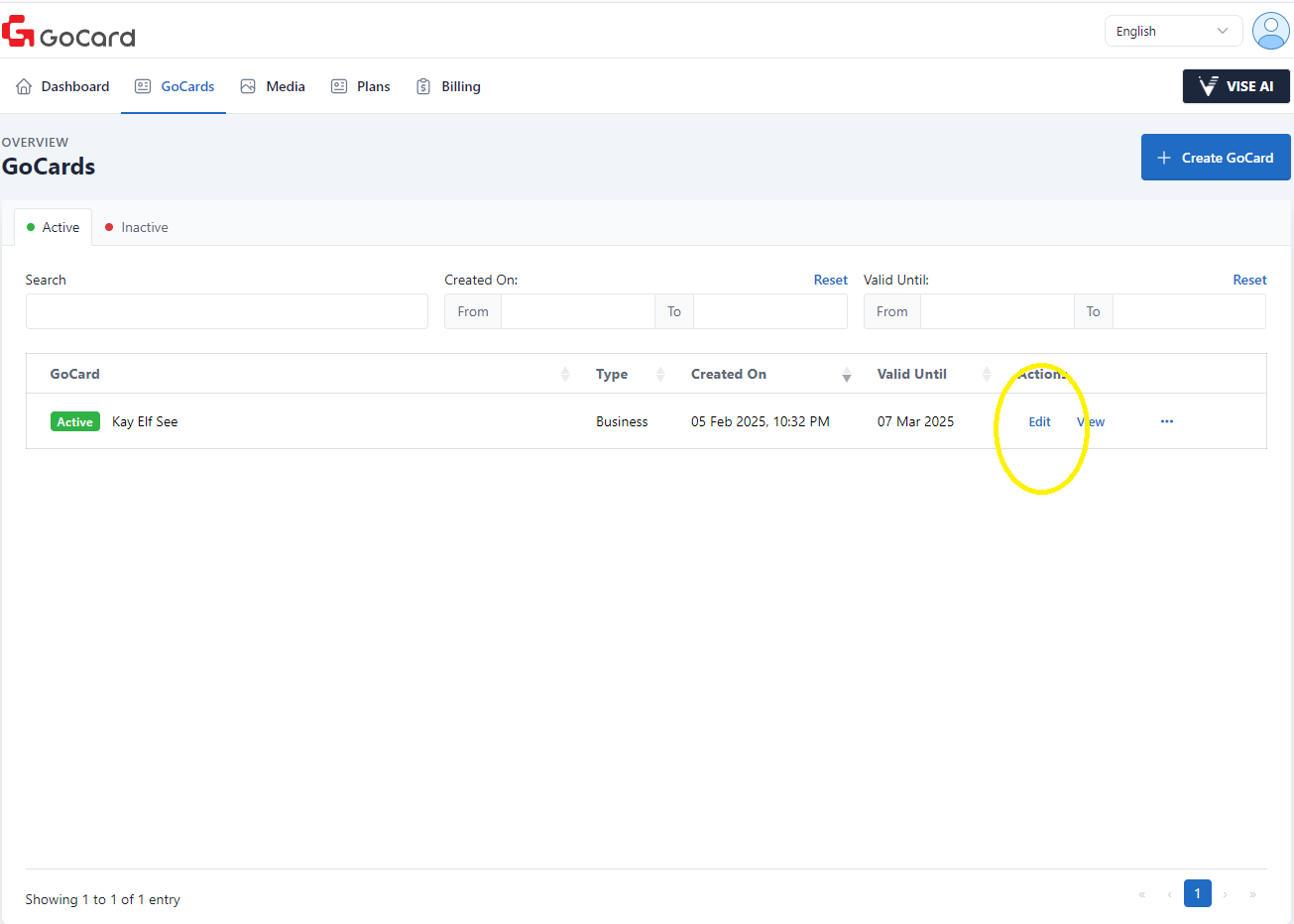
Step 3: Editing your GoCard
Click on “Edit” to edit your GoCard content.
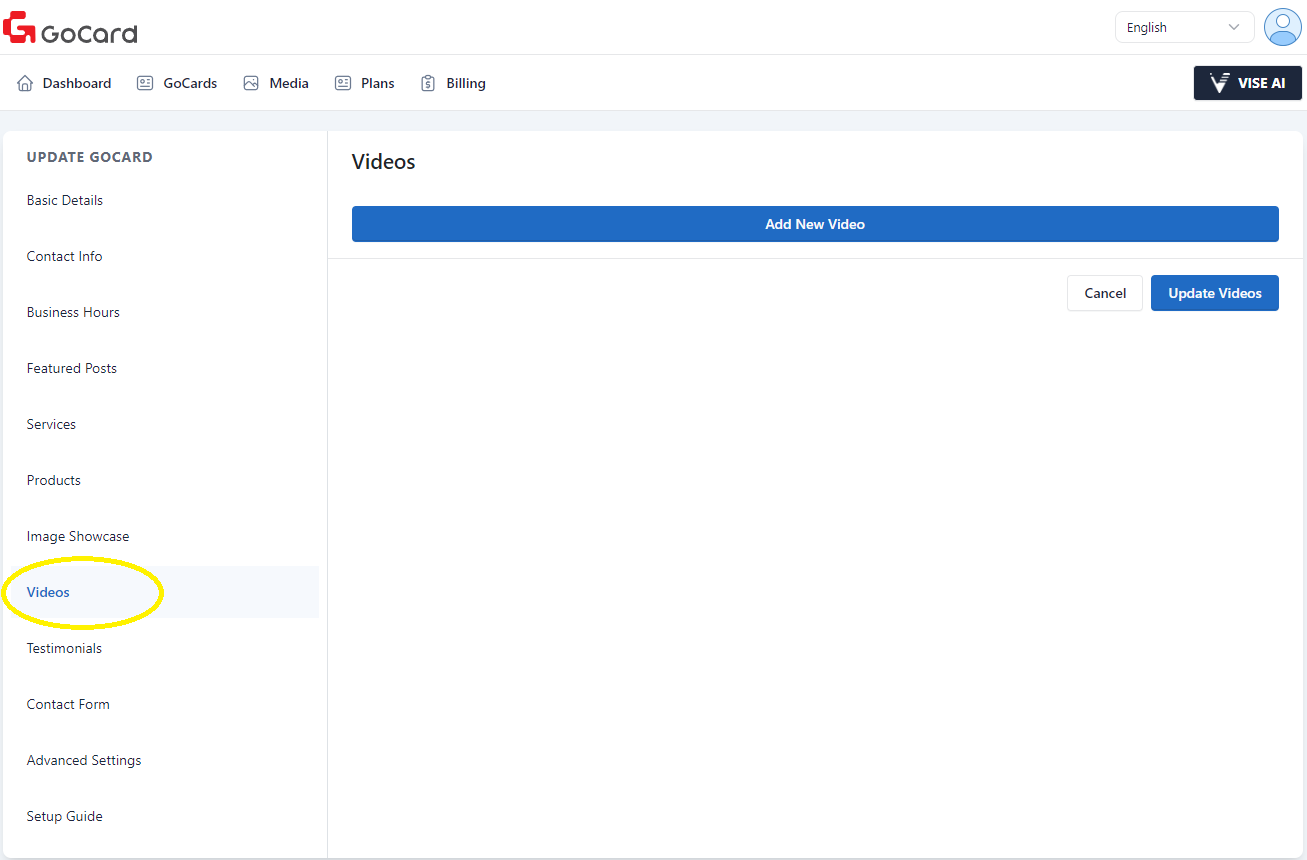
Step 4: Navigate to Videos
Click on “Videos” on the left bar.
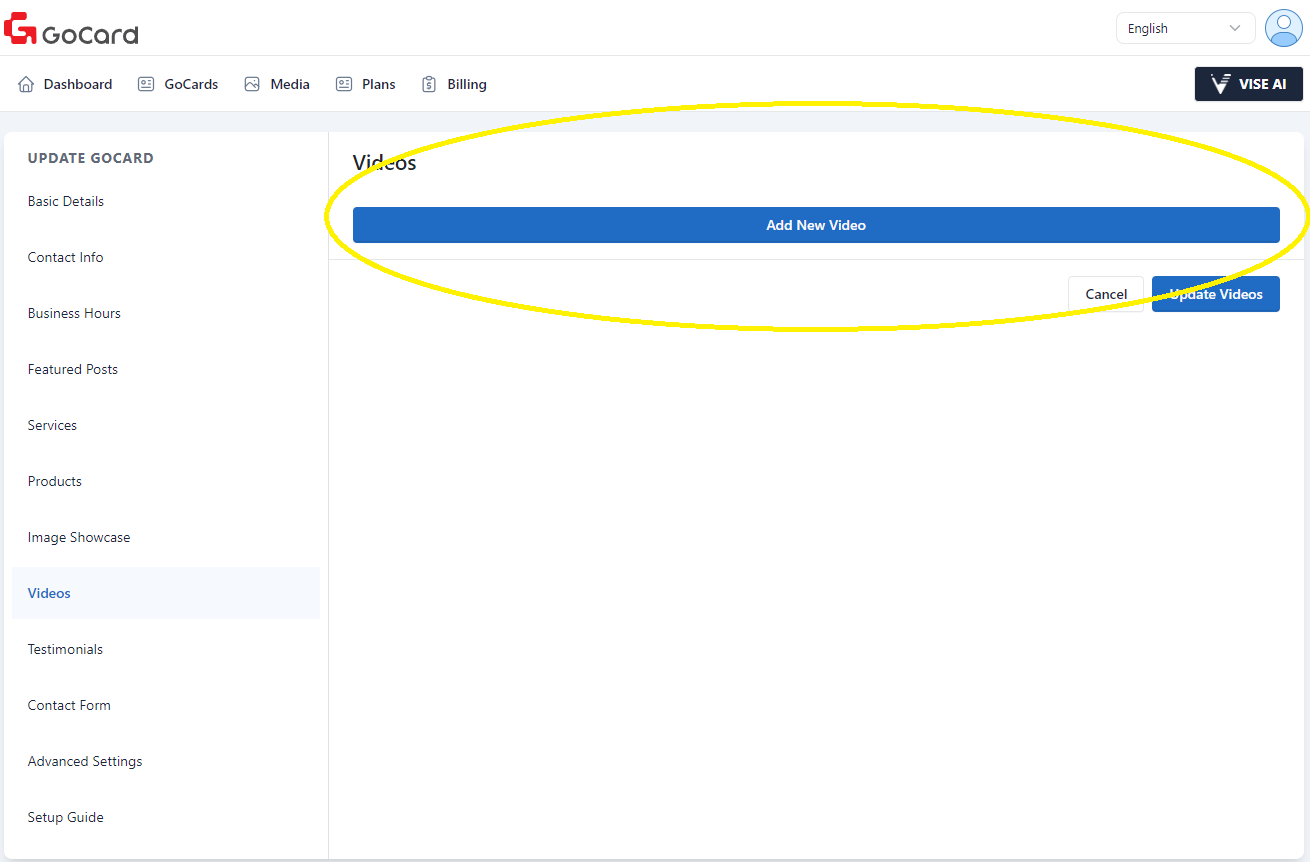
Step 5: Add New Video to Showcase
Click on “Add New Video" to add a new video.
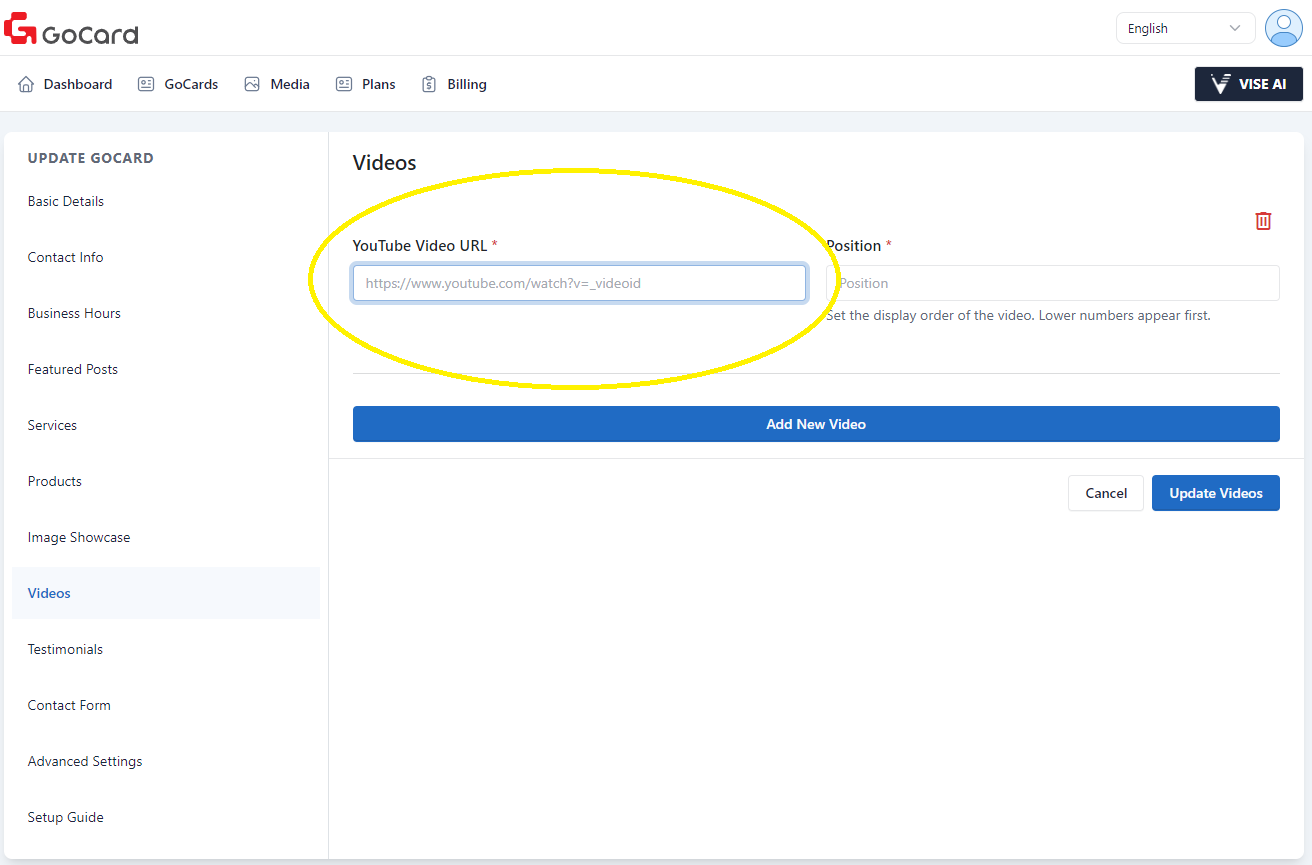
Step 6: Upload a Video
You may enter a YouTube video URL in the “YouTube Video URL” field to upload a video to showcase in your GoCard.
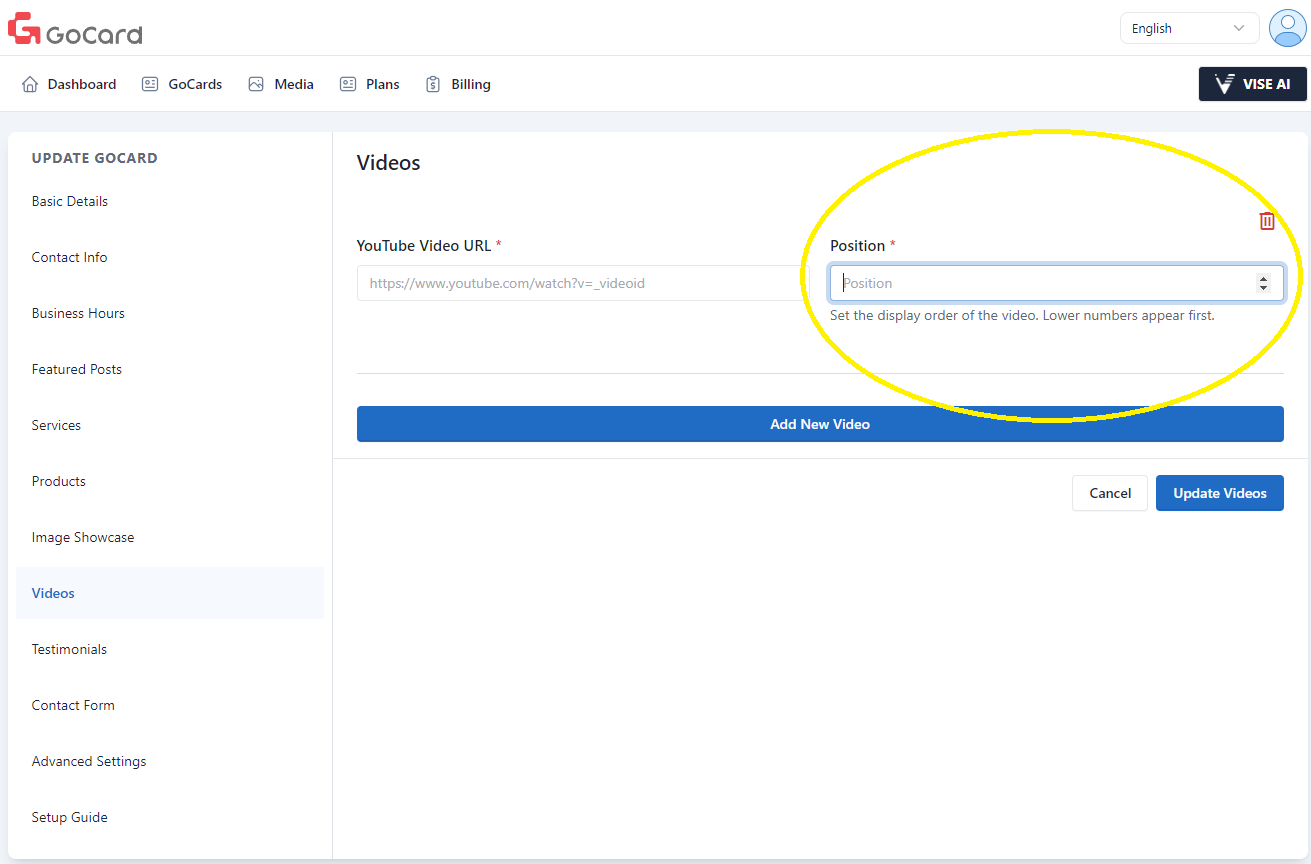
Step 7: Setting Position
You can change the sequence of which video to display first on your GoCard by entering a number in the "Position" field. A lower number will appear first.

Step 8: Add More Videos
Click on "Add New Video" to upload as many videos as you like!
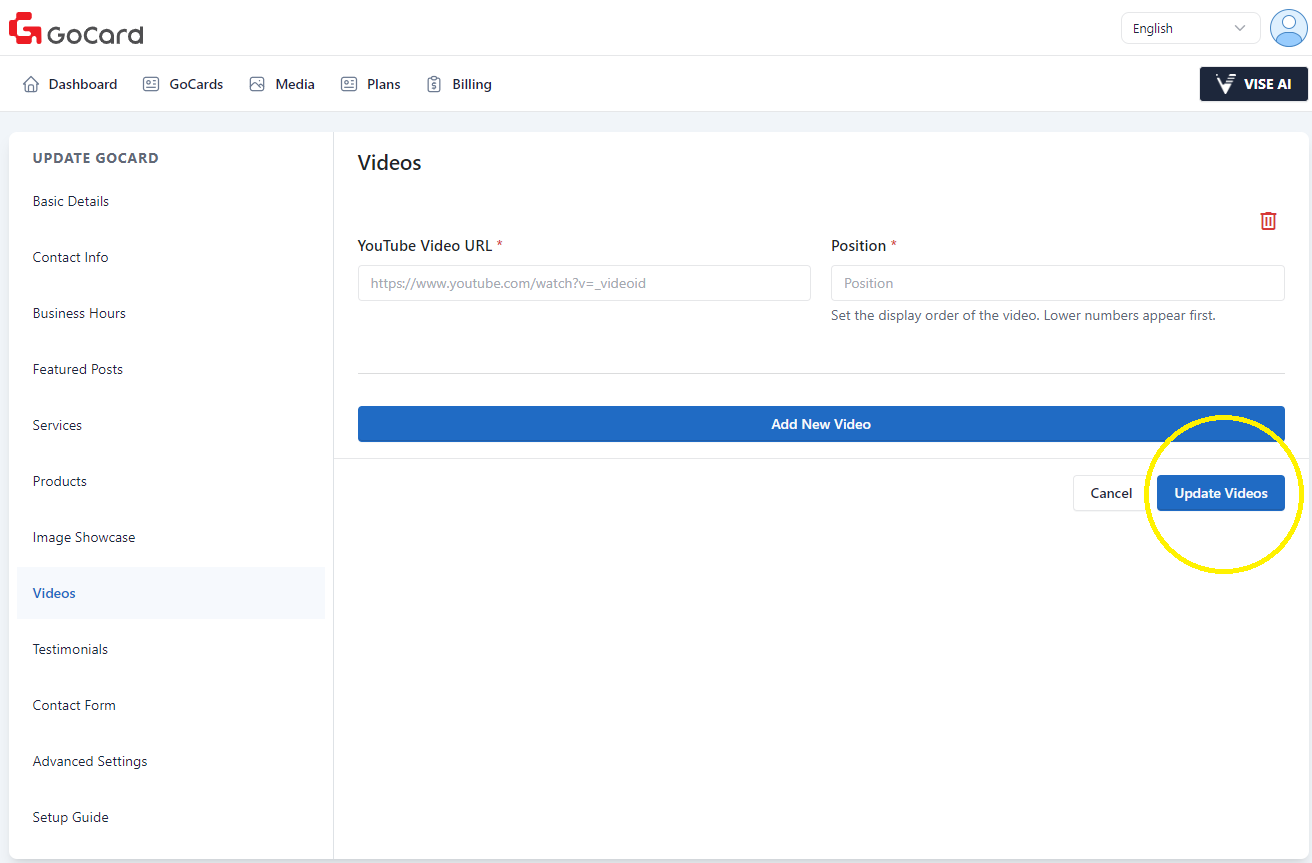
Step 9: Confirm Uploading of Videos
Click on "Update Videos" to upload and save the videos to showcase in your GoCard. Now you have beautiful and professional-looking featured posts, image showcase and videos, all within your GoCard. Do you wish to learn about creating Testimonials in GoCard? Check it out! Step 9 - Add Testimonials