Step 3 - Add Business Hour
Search:
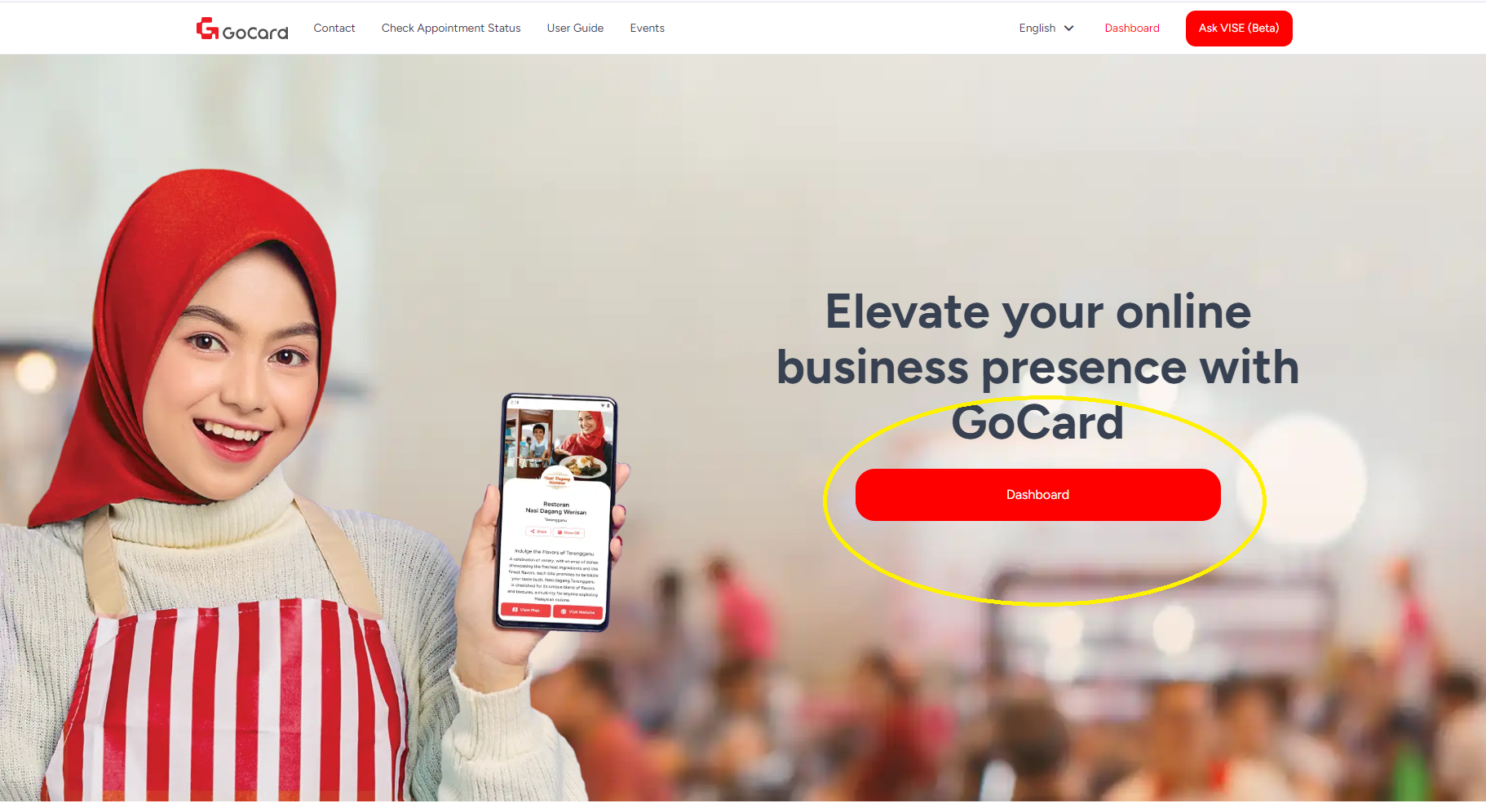
Step 1: Getting Started
Visit GoCard.my logged in with your existing account and click on “Dashboard”.
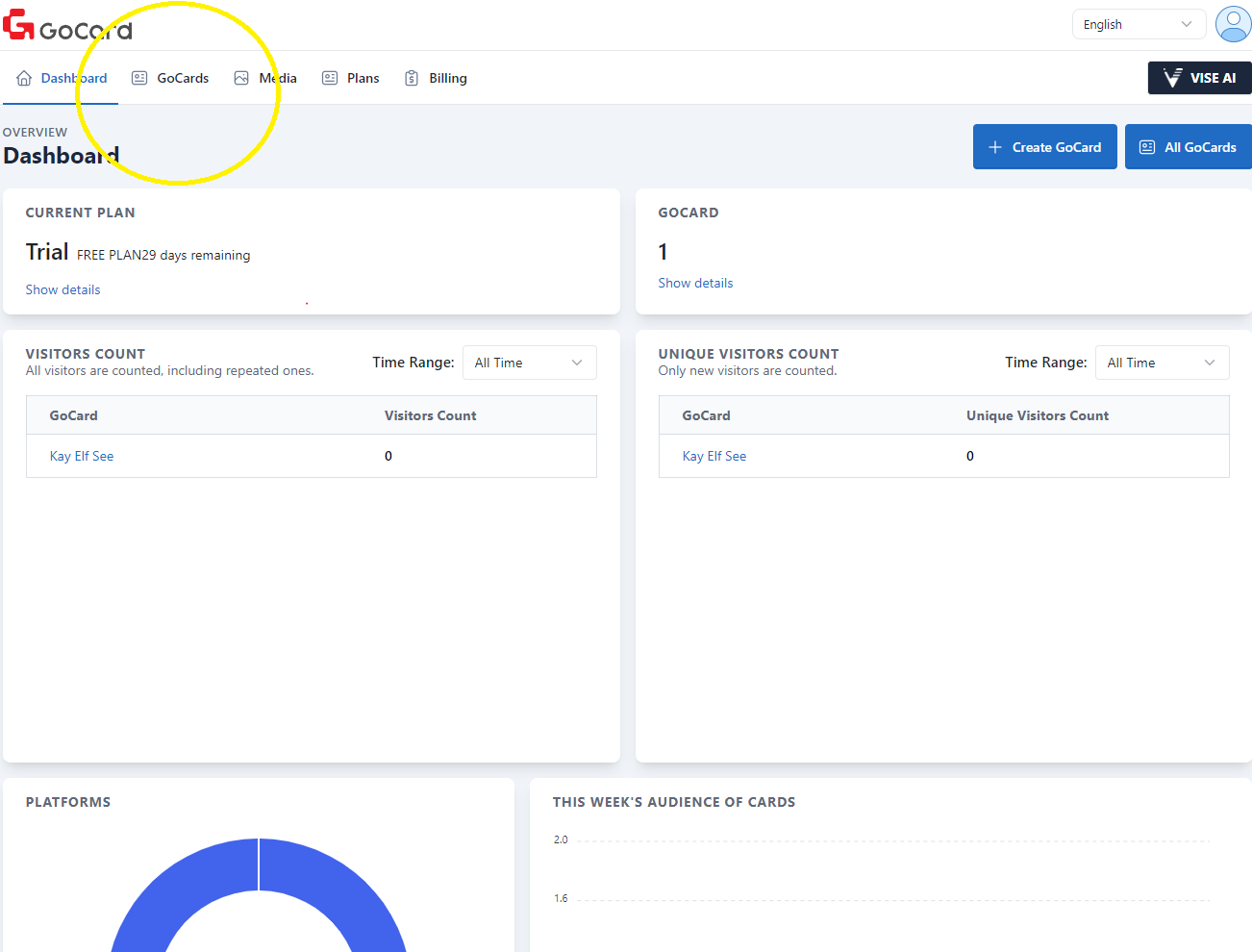
Step 2: Navigate to “GoCards” Tab
Click on “GoCards” to browse all your GoCards created.
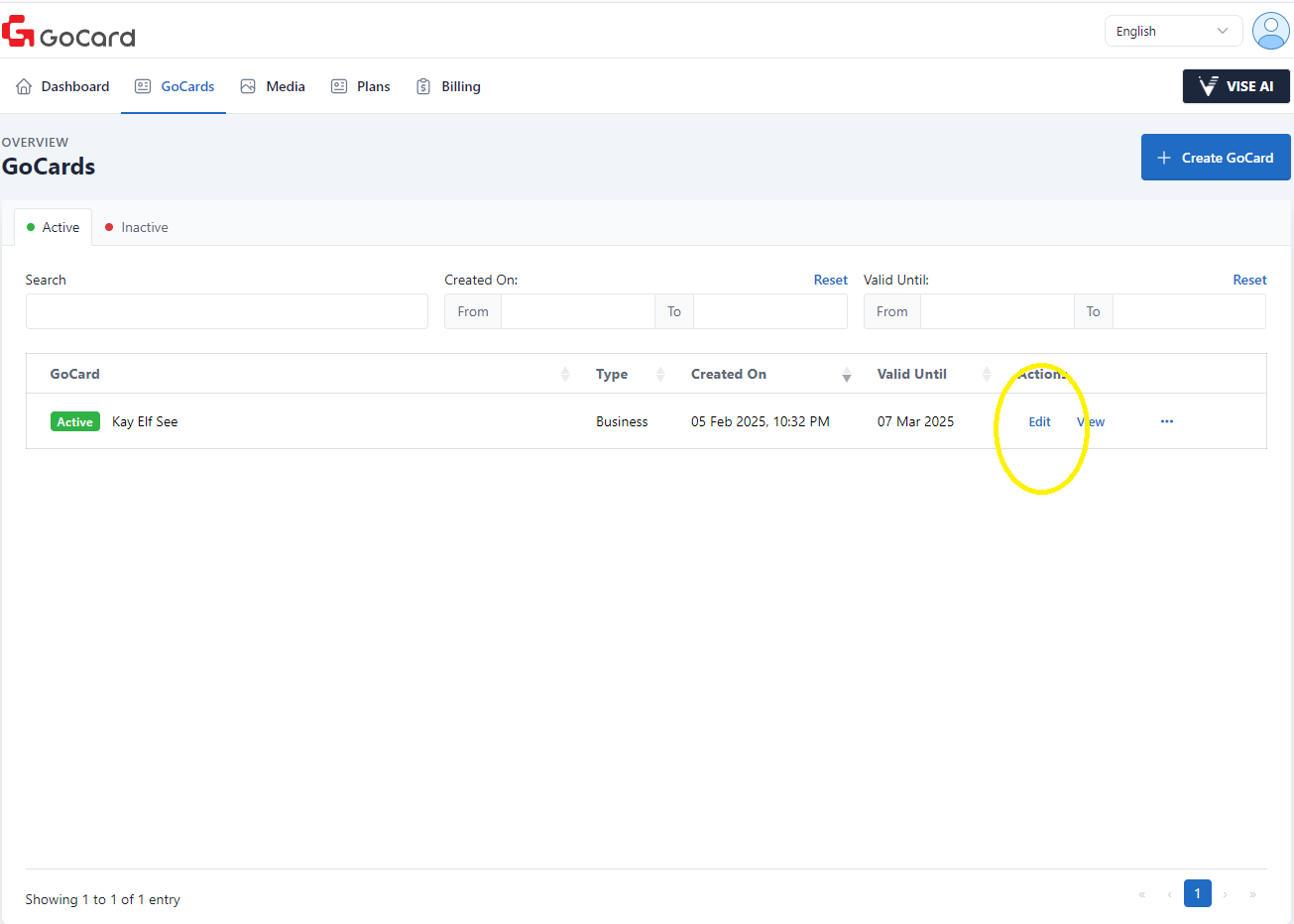
Step 3: Edit your GoCard
Click on “Edit” to edit your GoCard content.
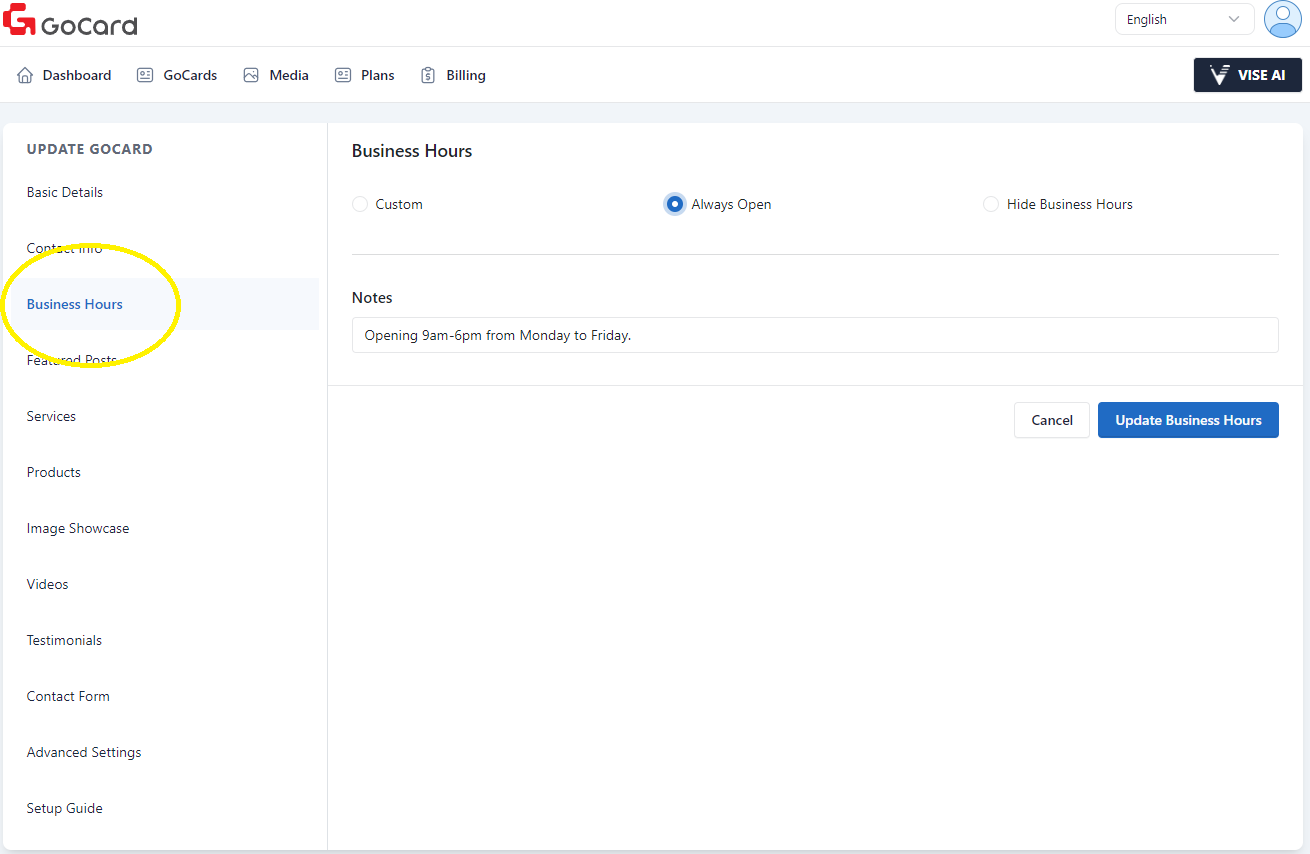
Step 4: Navigate to Business Hours
Click on “Business Hours” on the left bar.
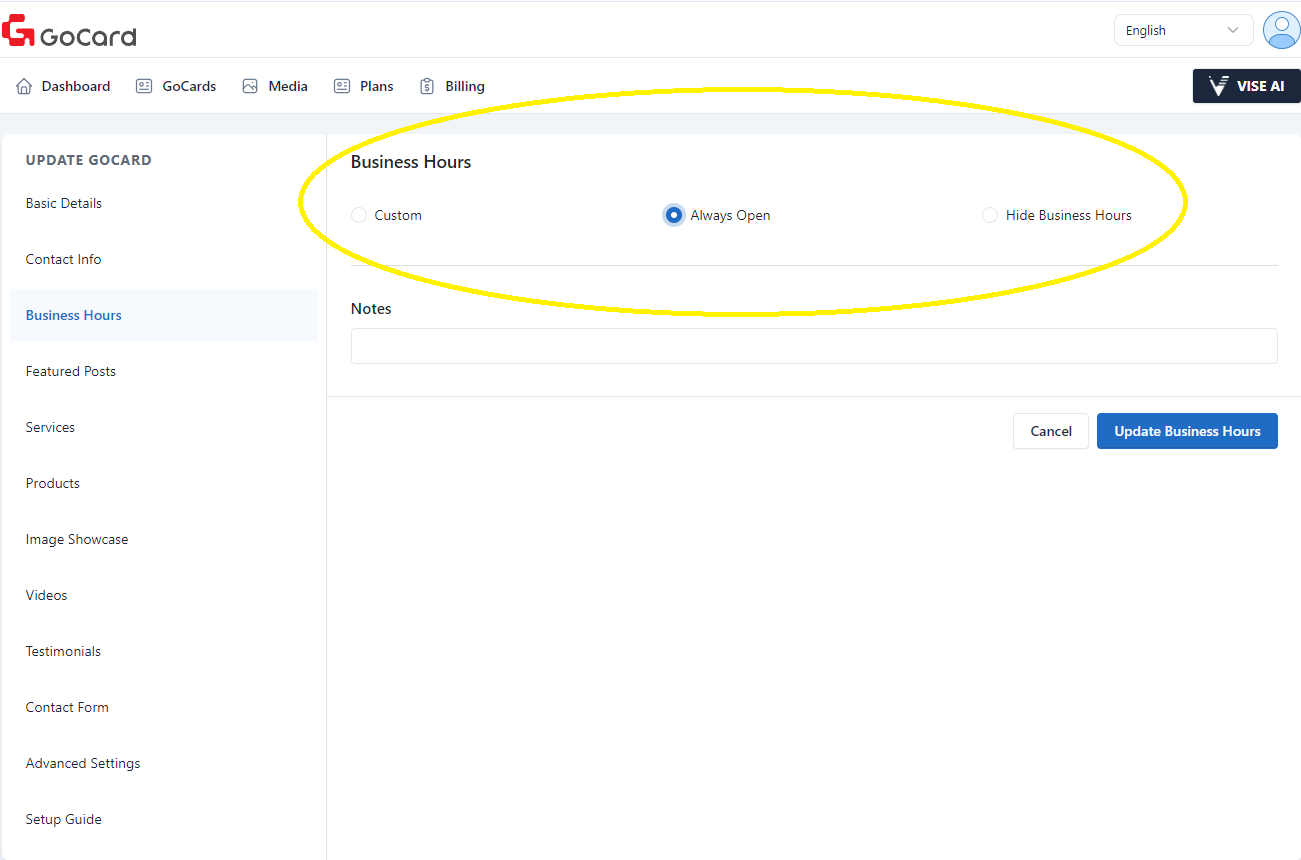
Step 5: Selecting a Type for Business Hours
There are three types of “Business Hours” to be selected from. Which consists of “Custom”, ,“Always Open” and “Hide Business Hours”. We will be selecting “Custom” in this tutorial.
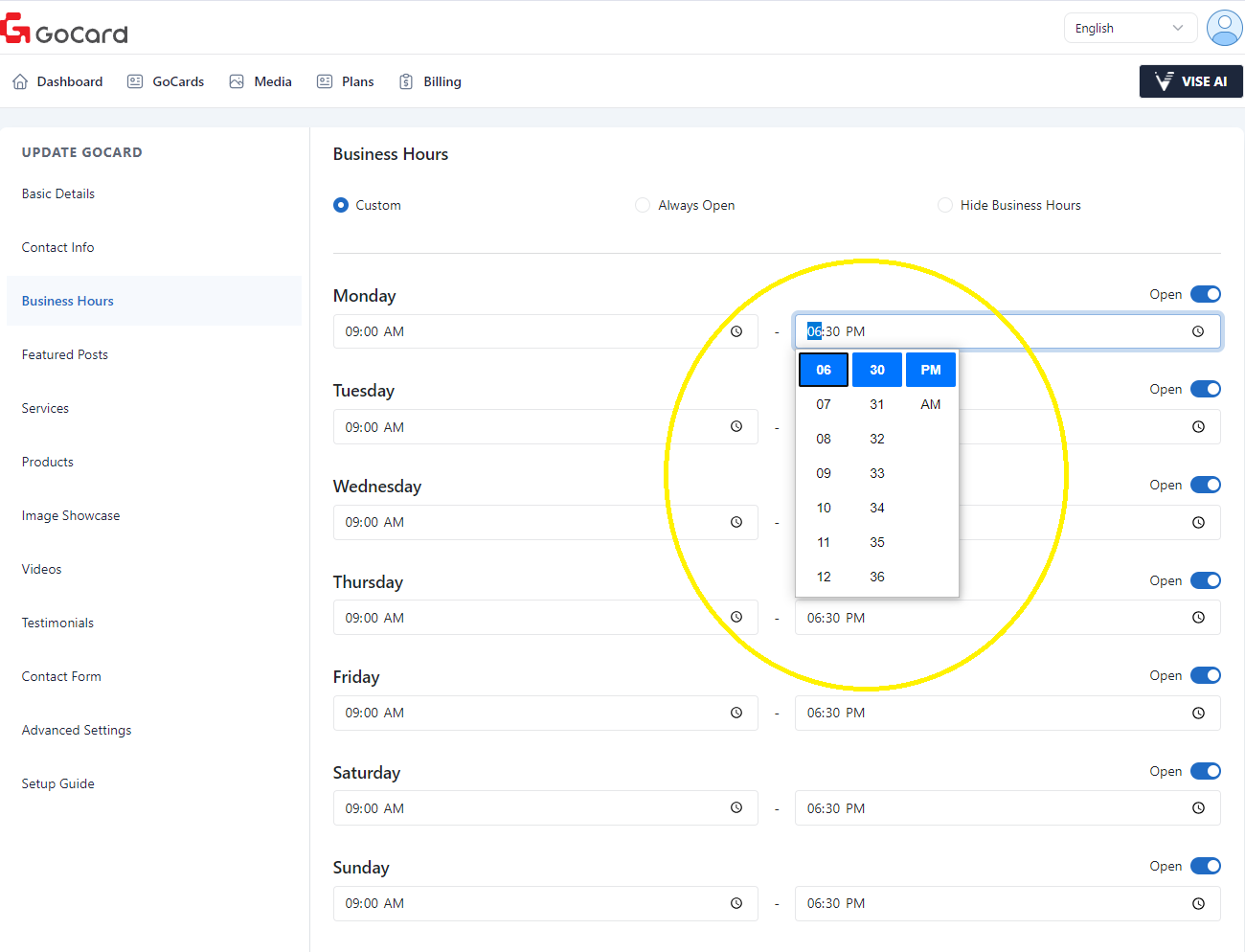
Step 6: Adjusting Business Hours
You can adjust the opening hour and closing hour for each day. The time on the left indicates the opening hour while the one on the right indicates the closing hour. You are able to directly select the time from the time picker or type it in manually.
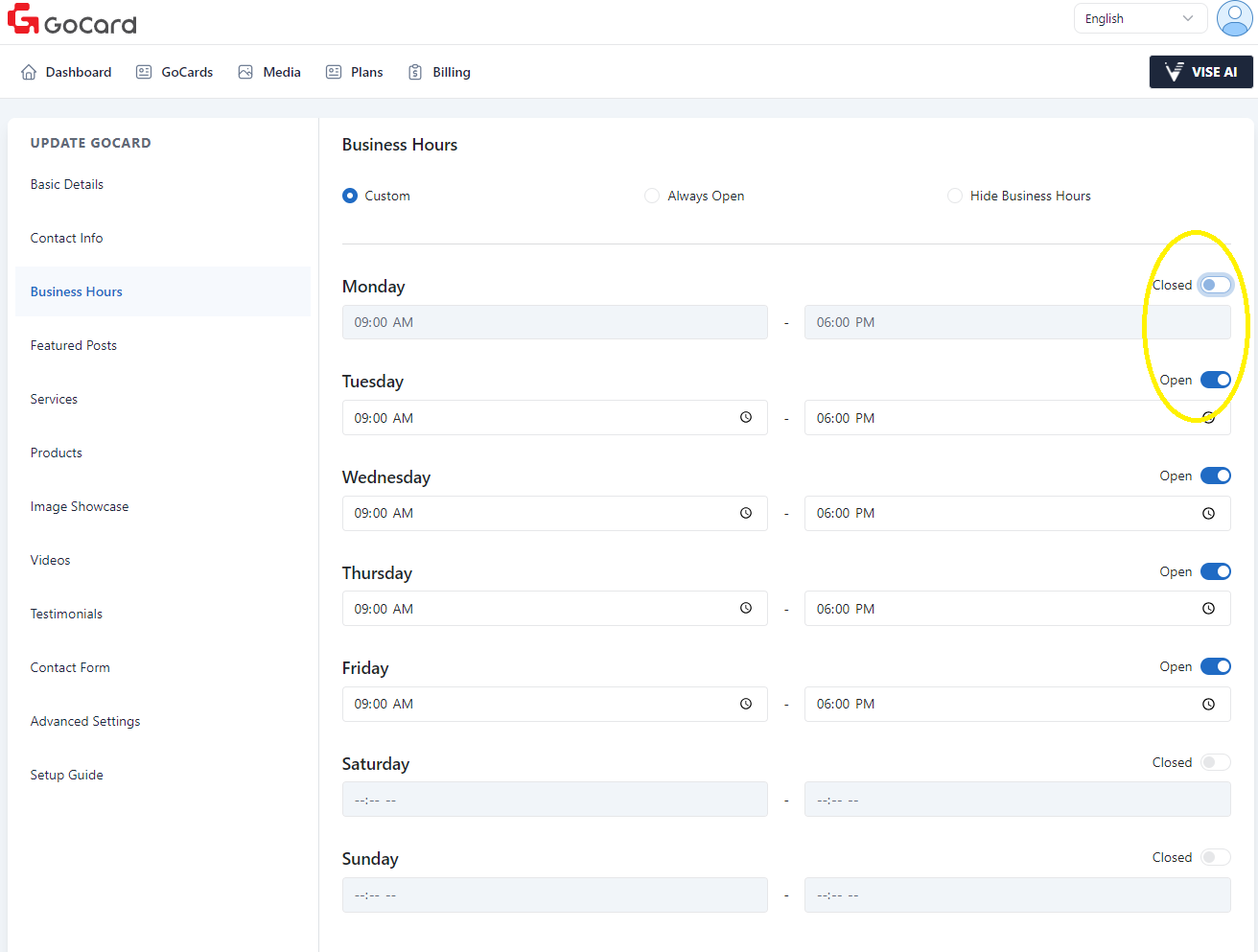
Step 7: Disabling a Day
You may enable/disable a day to indicate the opening and closing day by simply clicking on the open/closed button on the top right.
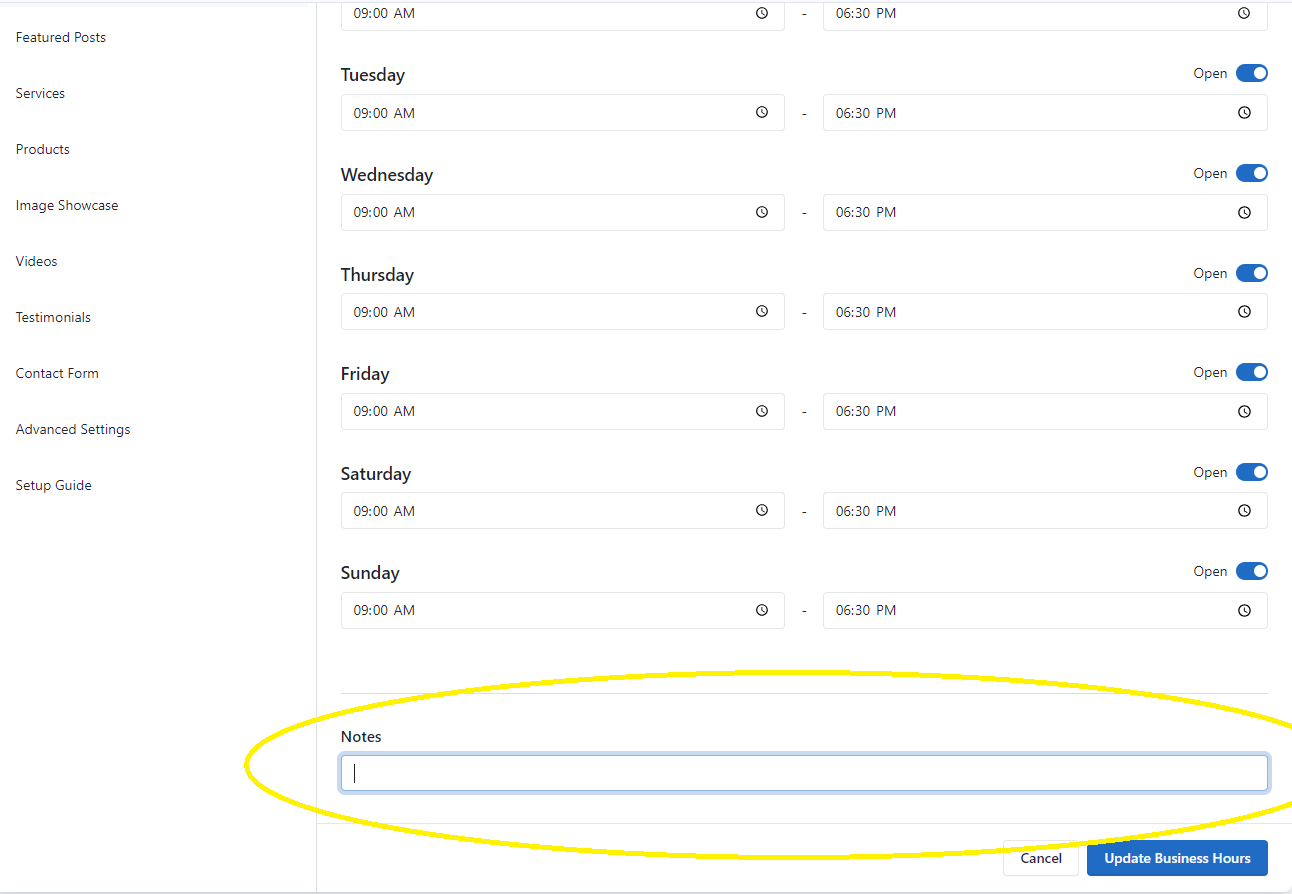
Step 8: Add Additional “Notes”
Type in additional messages here in the “Notes” to share more messages with your GoCard viewer.
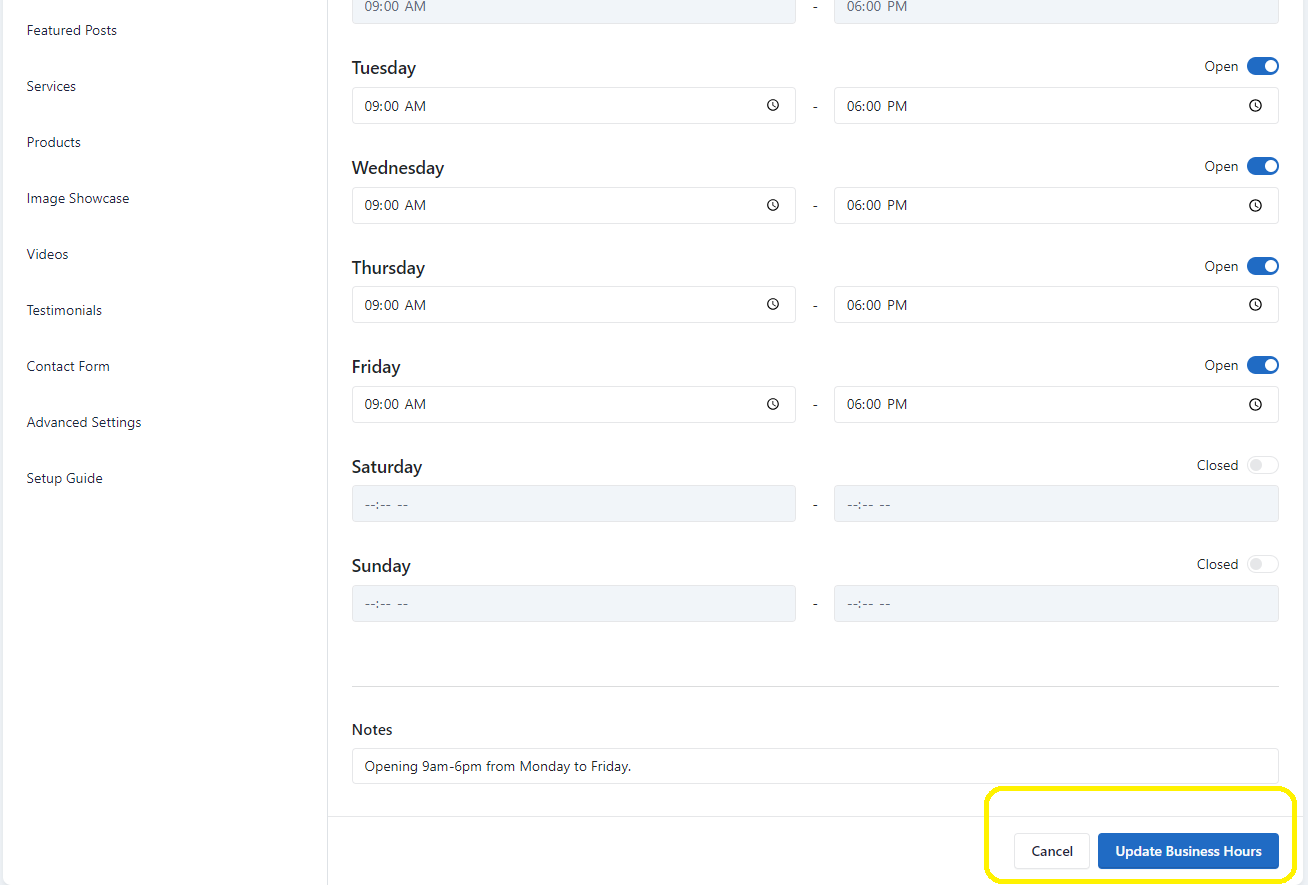
Step 9: Save the Business Hours
Click on “Update Business Hours” here to save your business hours information or click on “Cancel” to cancel the updating process.
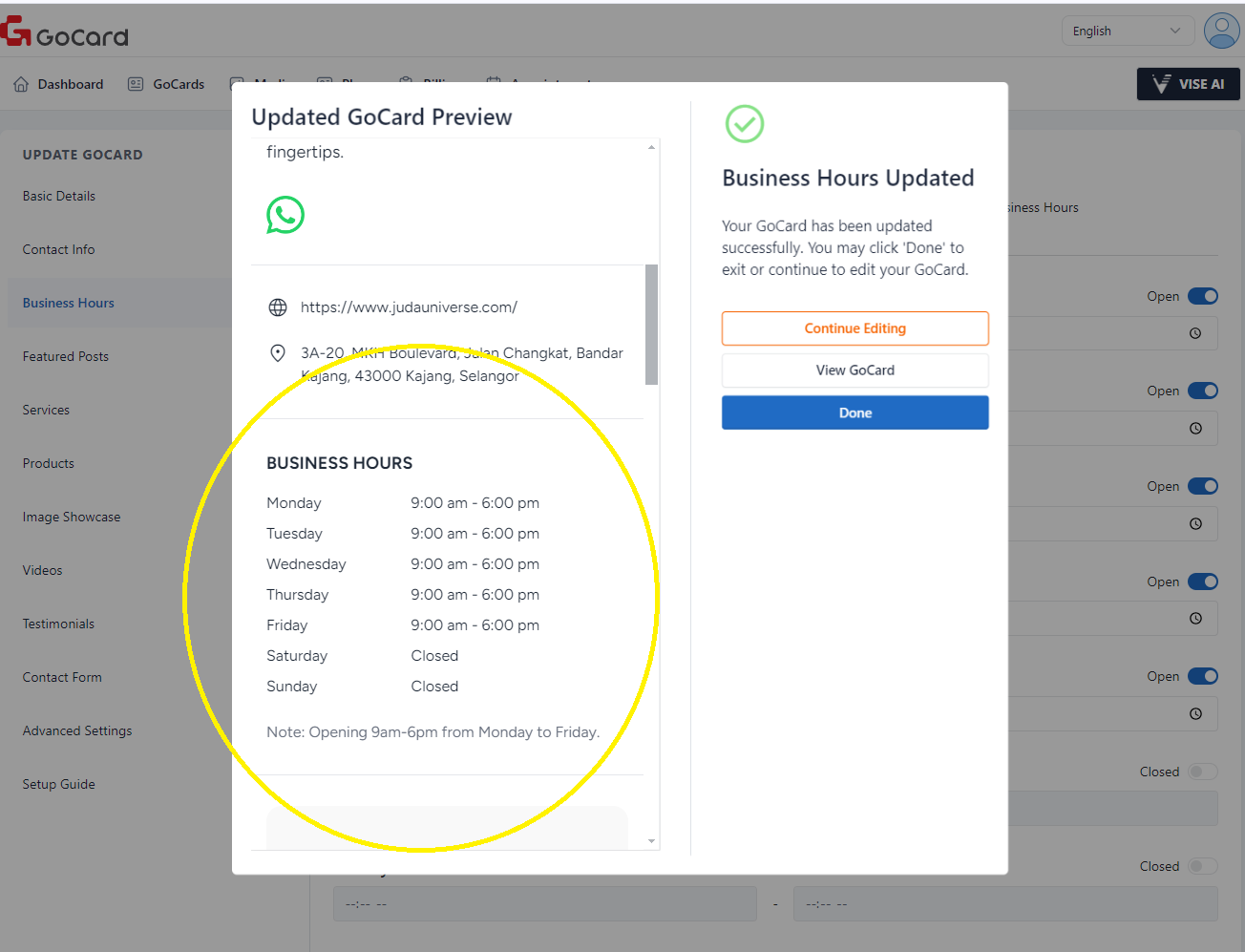
Step 10: Review the Result
Viola! All your business hours should show up on your GoCard now. Congratulations! Now you're ready to share your business profile with anyone, anywhere and anytime. Ready to add services and products of your business to your GoCard? Check out Step 4 - Add Services!