Step 2 - Add Contact Info
Search:
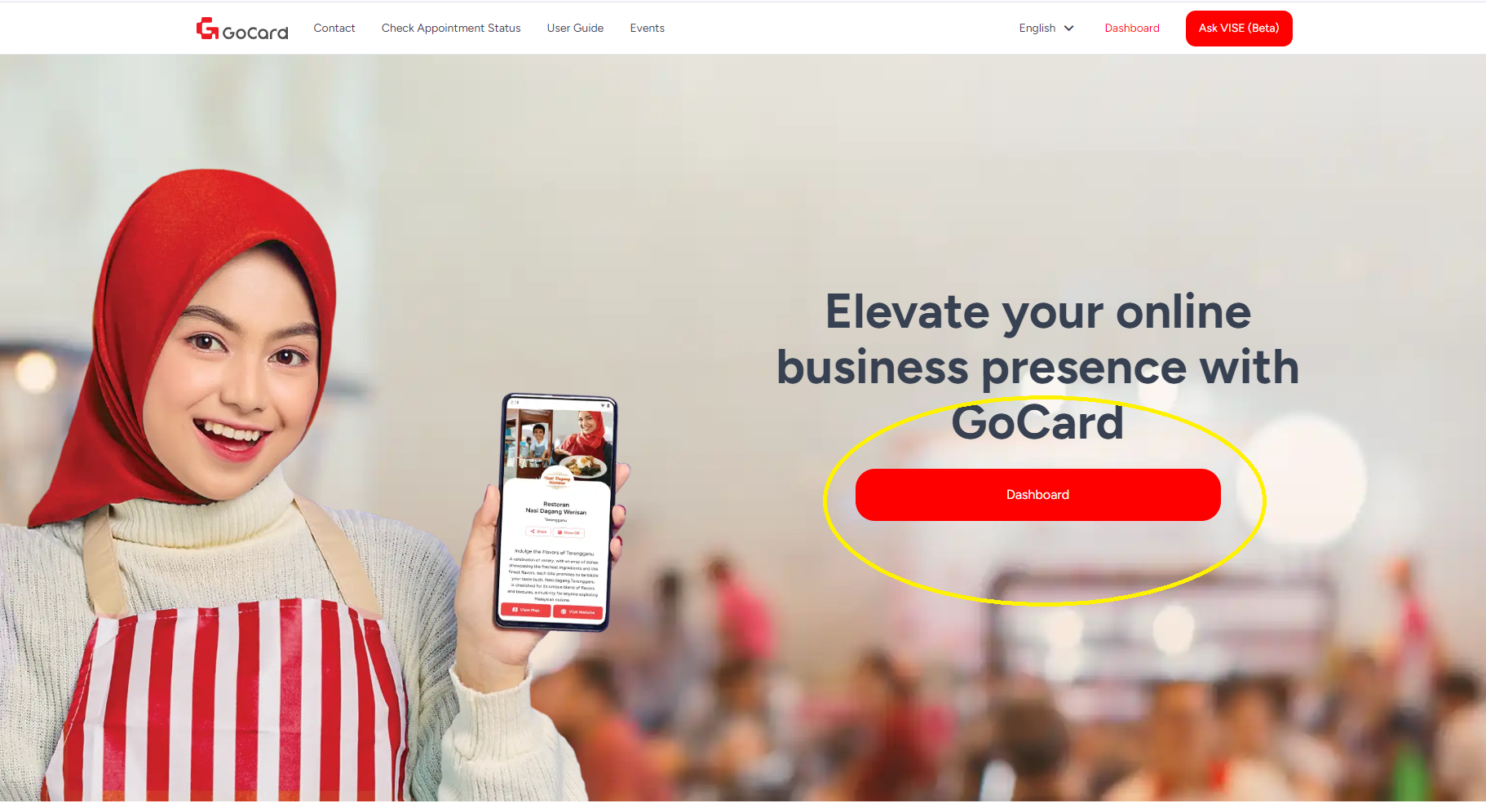
Step 1: Getting Started
Visit GoCard.my logged in with your existing account and click on “Dashboard”.
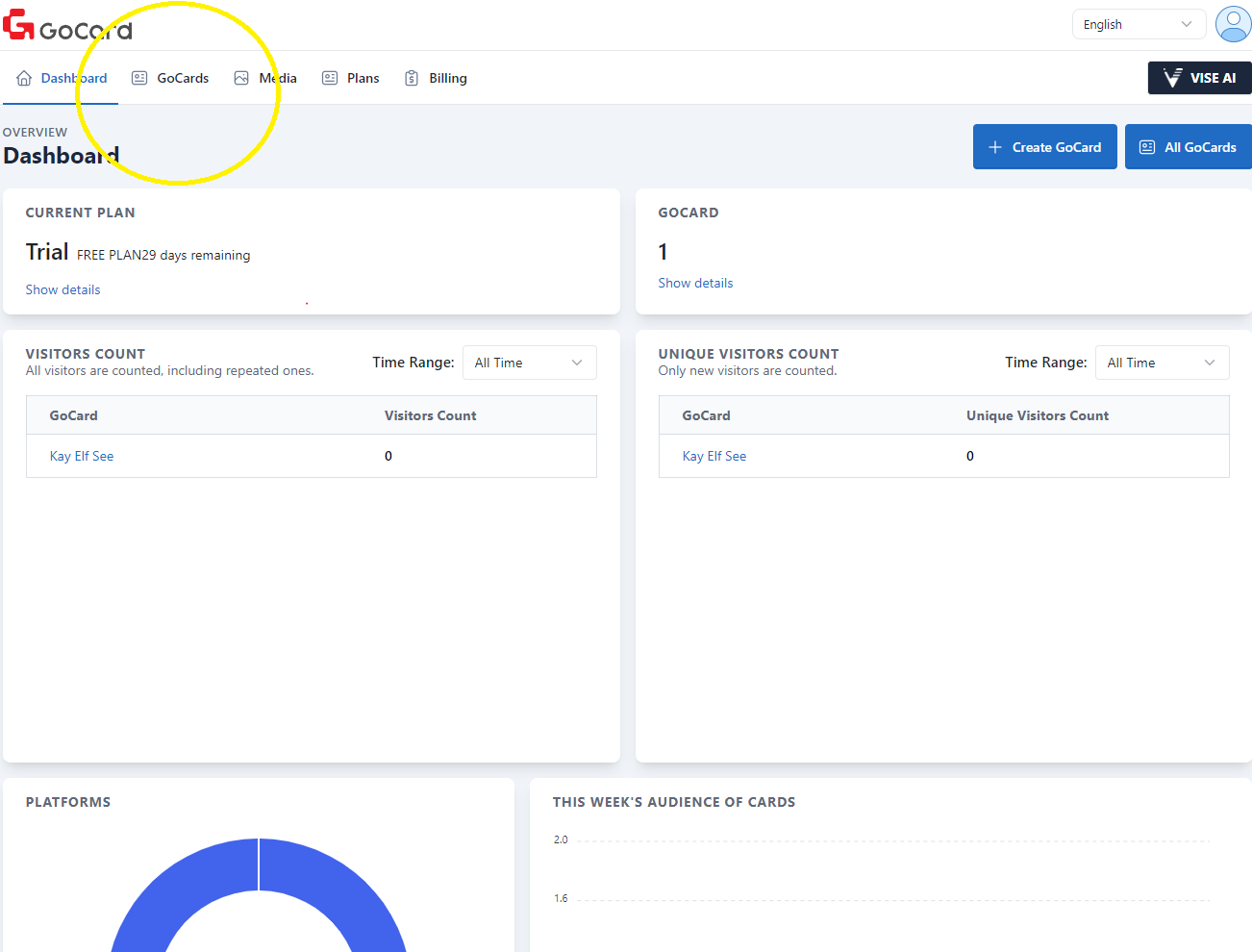
Step 2: Navigate to “GoCards” Tab
Click on “GoCards” to browse all your GoCards created.
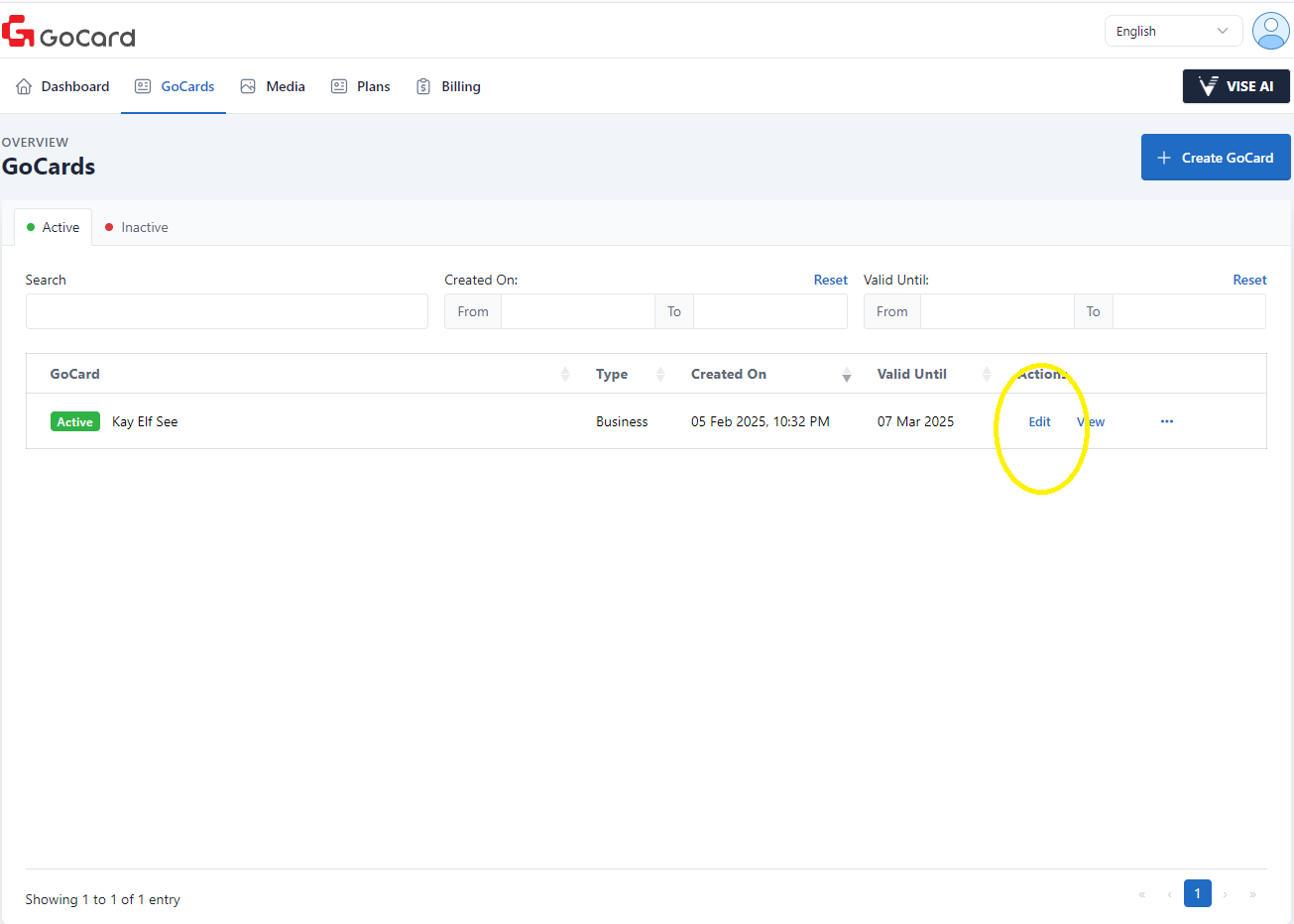
Step 3: Edit your GoCard
Click on “Edit” to edit your GoCard content.
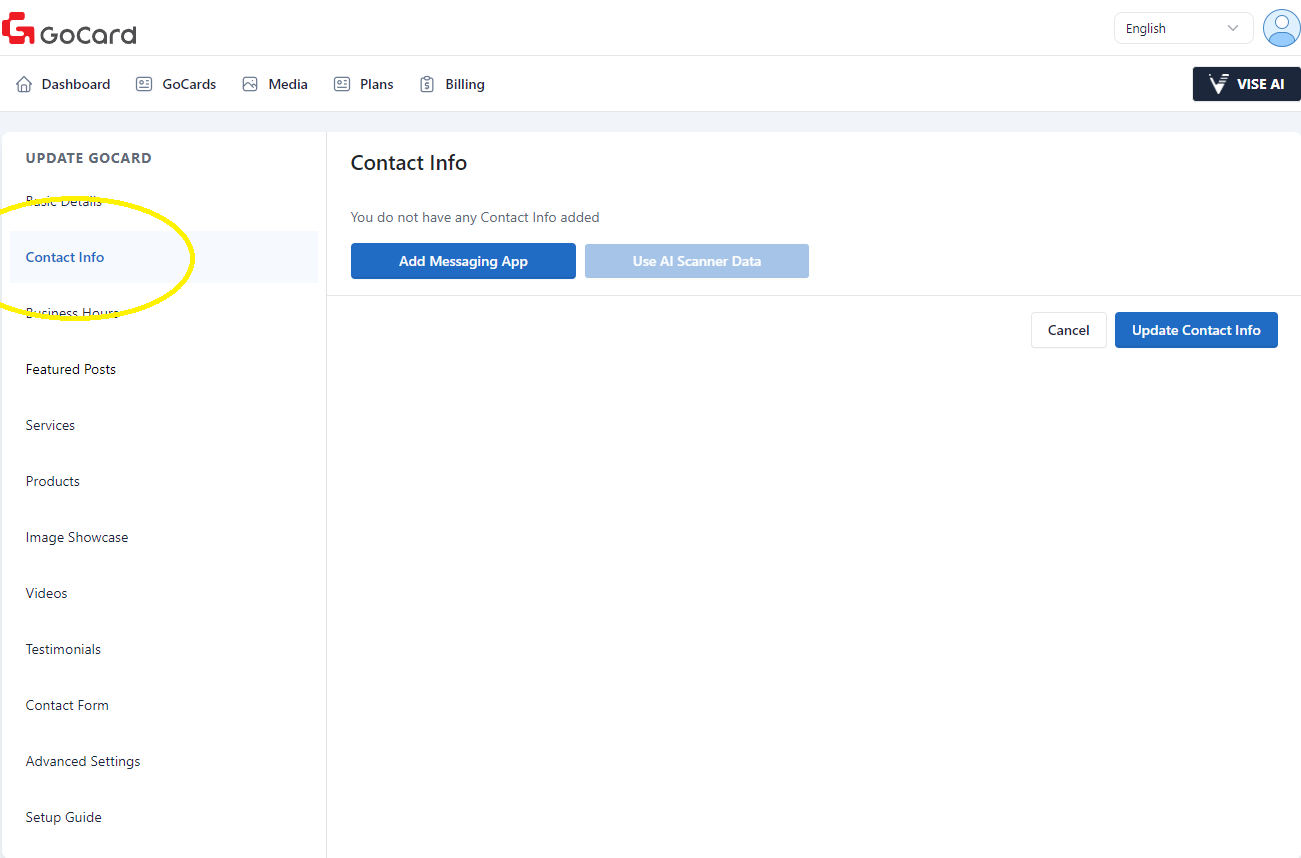
Step 4: Navigate to “Contact Info” Tab
Click on “Contact Info” on the left bar to add your GoCard contact info.
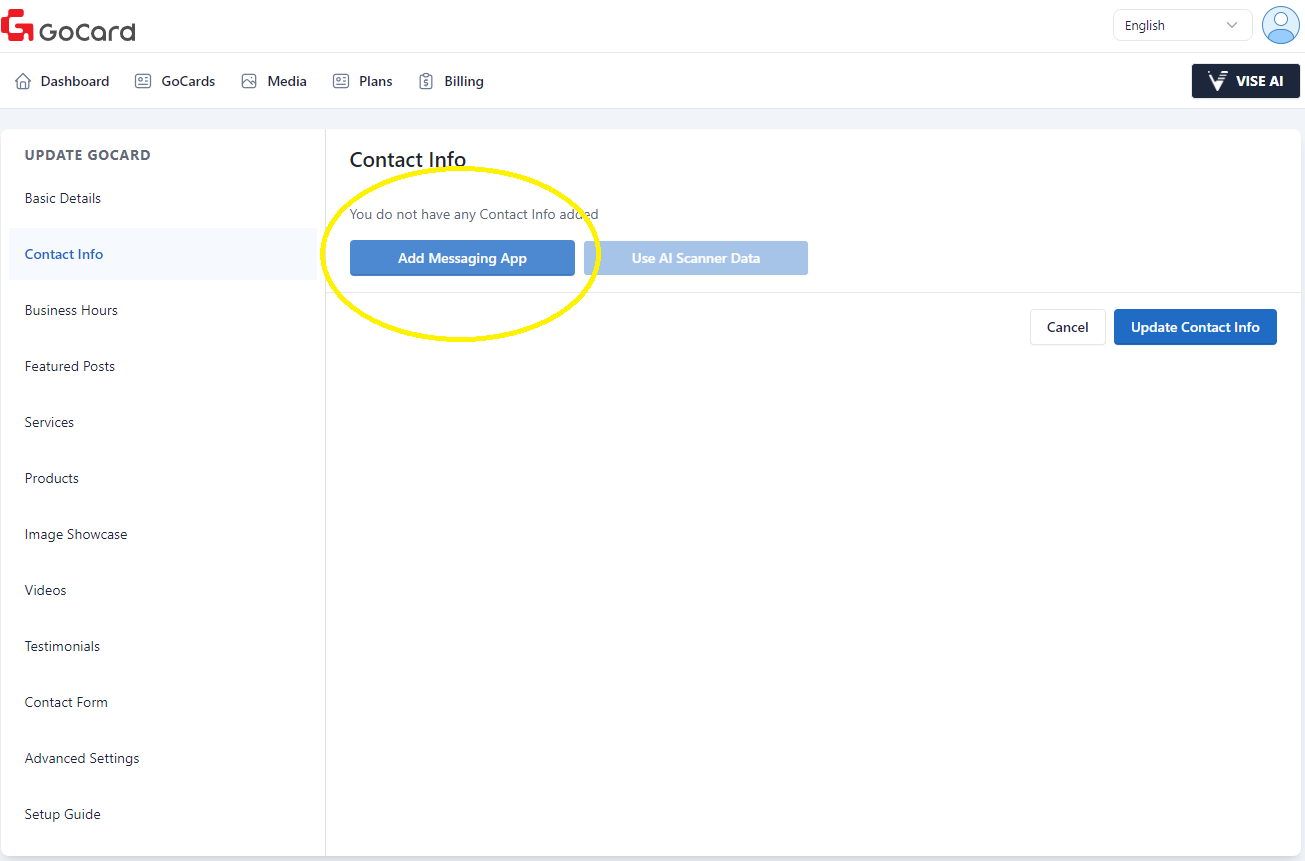
Step 5: Add New Messaging App to your GoCard
Click on “Add Messaging App” to add Messaging App (Instagram, Whatsapp etc.) to be displayed in your GoCard.
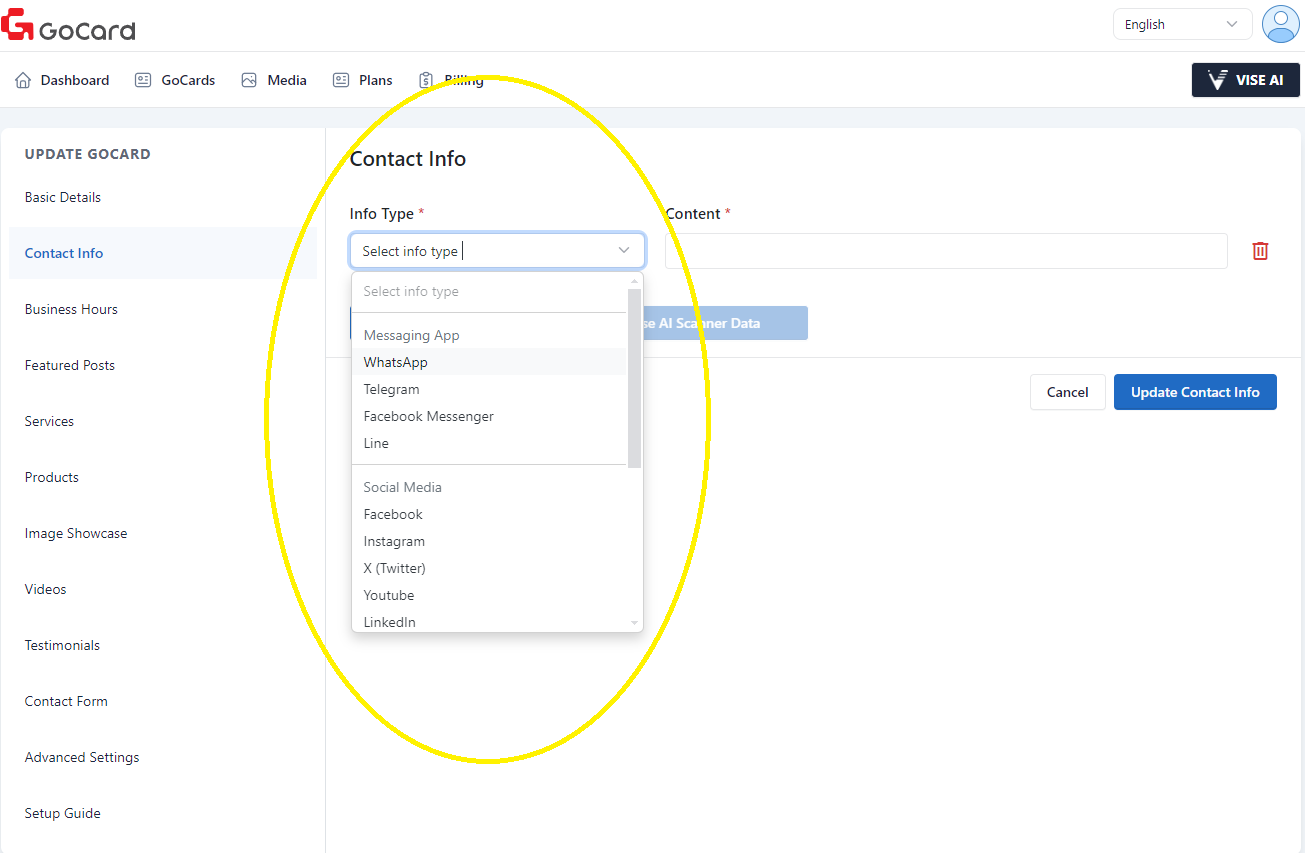
Step 6: Select an “Info Type”
Select an “Info Type” from the option lists that you wish to be added into your GoCard.
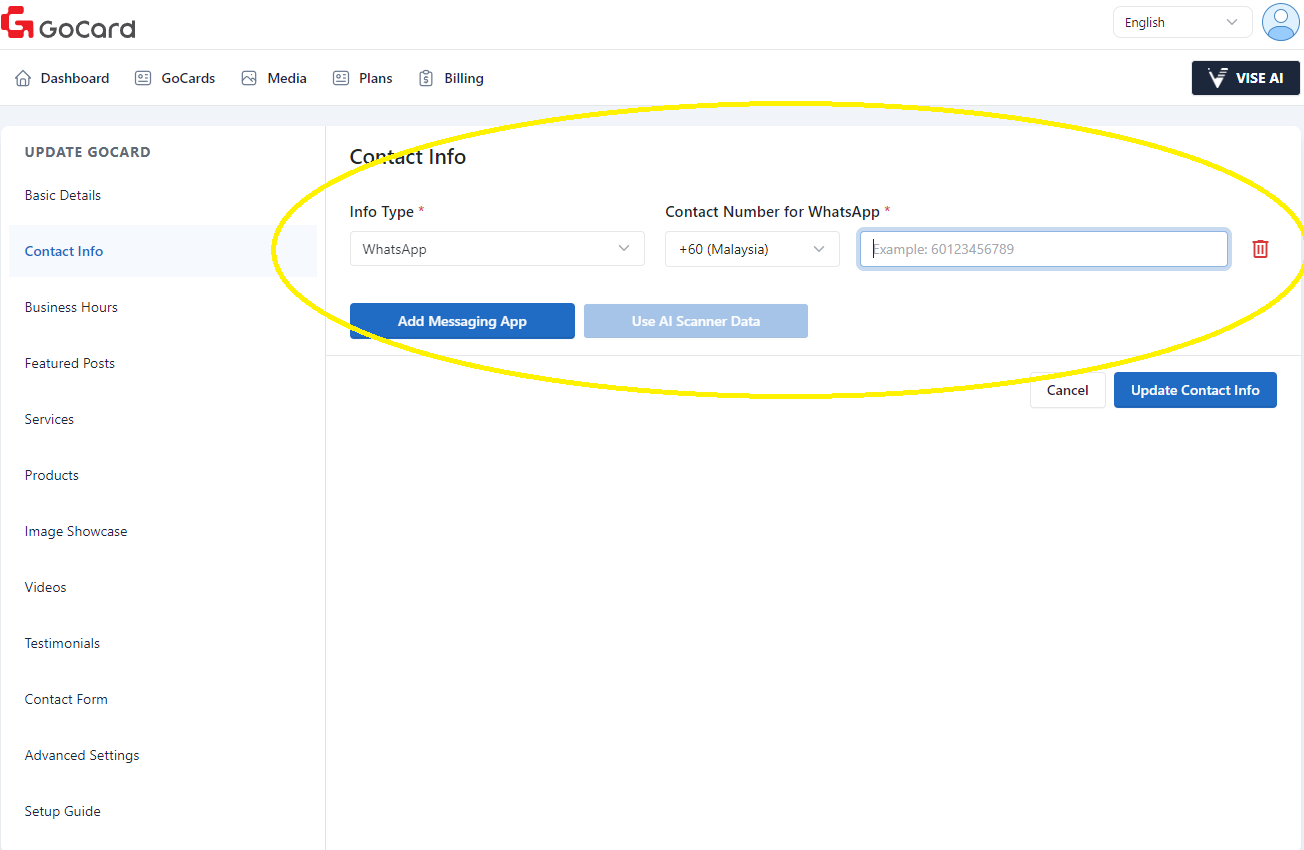
Step 7: Adding an Info Type
In this tutorial, we will start by adding a “Whatsapp” info type by selecting “Whatsapp”. After that, you can choose a country code and enter the corresponding phone number.
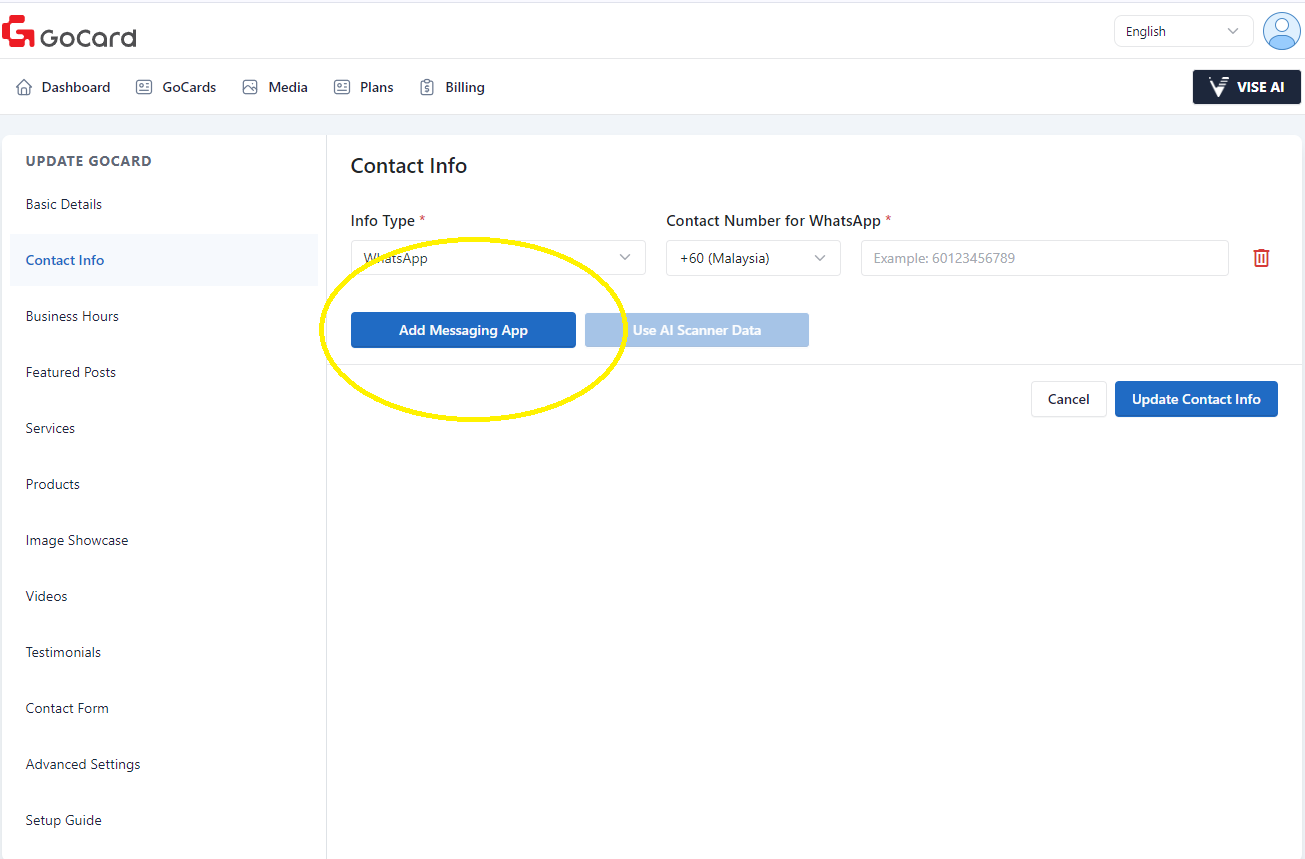
Step 8: Add more Info Type
You can click on the “Add Messaging App” button to add as much information as you wish.
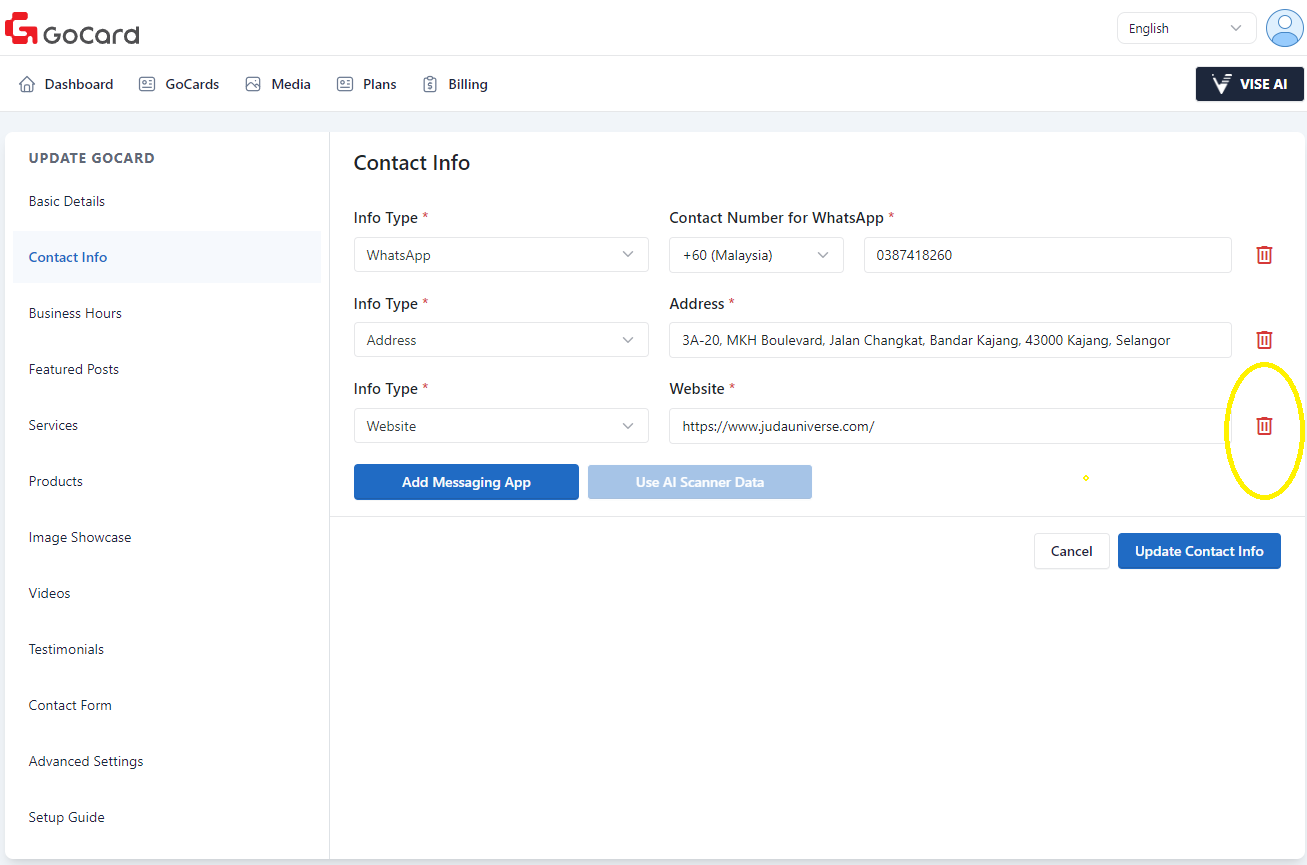
Step 9: Removing an Info Type
If there is any unwanted information added, simply click on the “Dustbin” icon on the right to remove it.
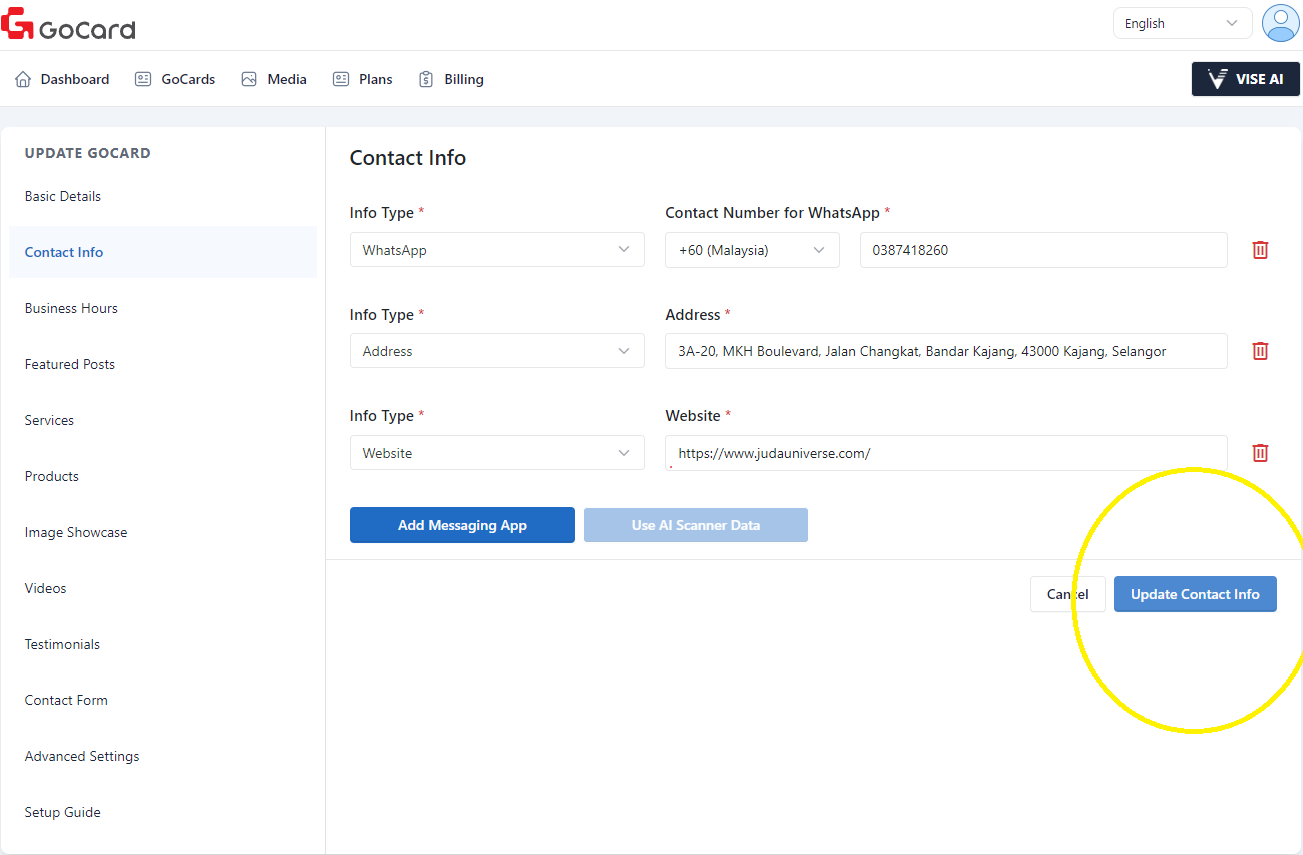
Step 10: Save the Contact Info
After all necessary information has been added, click on “Update Contact Info” to save the information into your GoCard.
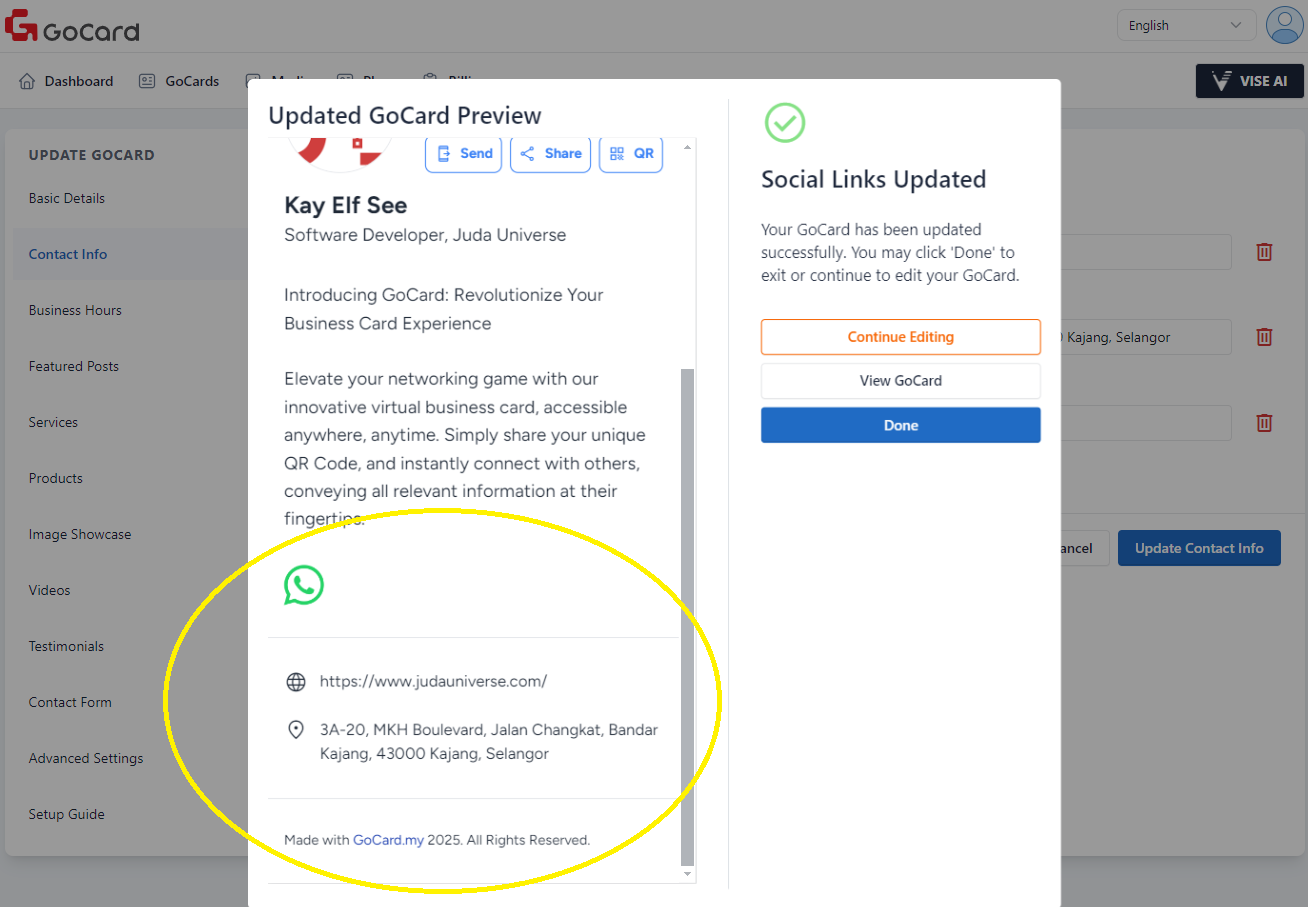
Step 11: Review the Updated GoCard
After a successful updating, a preview of your GoCard will be shown for you to review the information you just added. The “Whatsapp”, “Website” and “Address” shown here are the information I added in the tutorial above.
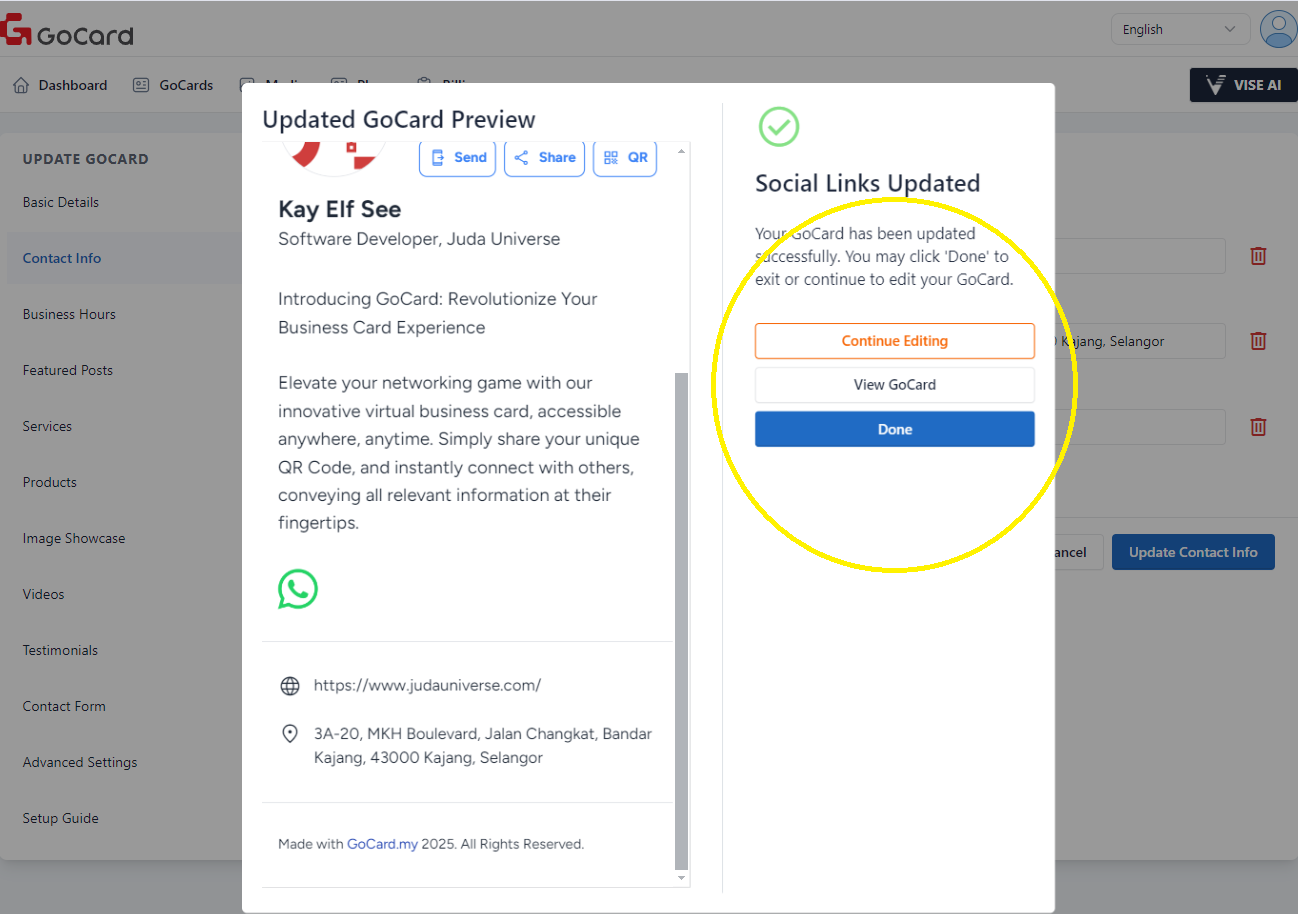
Step 12: Deciding Next Step
After reviewing, you can click on “Continue Editing” to add more information or click on “Done” to save and exit the process. Yay! Now you have successfully updated your contact info. let's continue to the next tutorial -> Step 3 - Add Business Hour